Ang Extrusion ay ang aming pangunahing paraan ng pagdaragdag ng karagdagang geometry sa isang mesh sa Maya.
Maaaring gamitin ang extrude tool sa alinman sa mga mukha o gilid at maaaring ma-access sa Mesh → Extrude, o sa pamamagitan ng pagpindot sa icon ng extrudesa polygon shelf sa tuktok ng viewport (naka-highlight sa pula sa larawan sa itaas).
Tingnan ang larawang na-attach namin para sa ideya kung ano ang hitsura ng isang napakasimpleng extrusion.
Extrusion
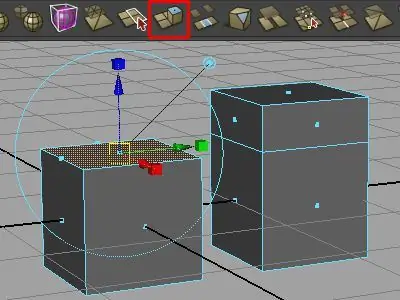
Sa kaliwa, nagsimula kami sa isang simpleng lumang default na primitive na cube.
Lumipat sa face mode, piliin ang itaas na mukha, at pagkatapos ay pindutin ang extrude button sa polygon shelf
May lalabas na manipulator, na mukhang isang pagsasama-sama ng translate, scale, at rotate tool. Sa isang kahulugan, ito ay-pagkatapos magsagawa ng isang extrusion, mahalagang ilipat mo, sukatin, o paikutin ang bagong mukha upang hindi ka magkaroon ng overlapping na geometry (higit pa tungkol dito sa ibang pagkakataon).
Para sa halimbawang ito, ginamit lang namin ang asul na arrow upang isalin ang mga bagong mukha ng ilang unit sa positibong direksyon ng Y.
Pansinin na walang global scale manipulator sa gitna ng tool. Ito ay dahil aktibo ang tool sa pagsasalin bilang default.
Kung gusto mong i-scale ang bagong mukha nang sabay-sabay sa lahat ng axes, i-click lang ang isa sa mga handle na hugis cube at lalabas ang isang opsyon sa global scale sa gitna ng tool.
Katulad nito, para i-activate ang rotate tool, i-click lang ang asul na bilog na nakapalibot sa natitirang bahagi ng tool at lalabas ang iba pang opsyon sa pag-ikot.
Keep Faces Together
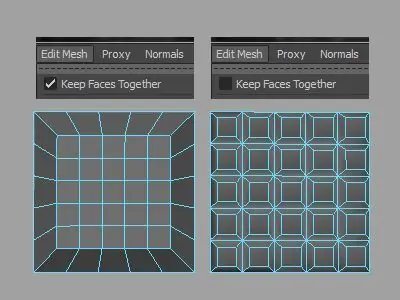
May opsyon din ang extrude tool na nagbibigay-daan para sa isang ganap na magkakaibang hanay ng mga resulta na tinatawag na Keep Faces Together. Kapag naka-enable ang keep face together (ito ay bilang default) ang lahat ng napiling mukha ay mapapalabas bilang isang tuloy-tuloy na block, gaya ng nakita natin sa mga nakaraang halimbawa.
Gayunpaman, kapag naka-off ang opsyon, ang bawat mukha ay nagiging sariling hiwalay na extrusion na maaaring i-scale, i-rotate, o isalin sa sarili nitong lokal na espasyo.
Para i-off ang opsyon, pumunta sa Mesh menu at alisan ng check ang Keep Faces Together.
Ang paggawa ng mga extrusions na walang check ang opsyon ay lubhang kapaki-pakinabang para sa paggawa ng mga paulit-ulit na pattern (mga tile, panel, bintana, atbp.).
Tingnan ang larawan sa itaas para sa paghahambing sa pagitan ng dalawang uri ng extrusion.
Nagsimula ang parehong bagay bilang 5 x 5 polygon plane. Ang modelo sa kaliwa ay ginawa sa pamamagitan ng pagpili sa lahat ng 25 mukha at pagsasagawa ng napakasimpleng extrusion na naka-on ang Keep Faces Together-para sa bagay sa kanan na-off ang opsyon.
Sa bawat halimbawa, halos magkapareho ang proseso ng extrusion (Extrude → Scale → Translate), ngunit ganap na naiiba ang resulta.
Ang pagsasagawa ng mga edge extrusions na may keep face together na naka-off ay maaaring magdulot ng ilang napaka, napakagulong resulta. Hanggang sa maging mas kumportable ka sa tool, tiyaking naka-on ang magkadikit na mukha kung gumagawa ka ng mga edge extrusions!
Non-Manifold Geometry
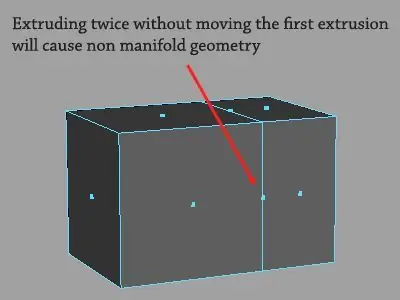
Napakalakas ng Extrusion, sa katunayan, hindi kami magdadalawang-isip na tawagin itong tinapay at mantikilya ng tamang daloy ng trabaho sa pagmomodelo. Gayunpaman, kapag ginamit nang walang ingat ang tool ay maaaring hindi sinasadyang makagawa ng medyo seryosong isyu sa topology na tinatawag na non-manifold geometry.
Ang pinakakaraniwang sanhi ng non-manifold geometry ay kapag ang isang modeler ay hindi sinasadyang nag-extrude ng dalawang beses nang hindi ginagalaw o na-scale ang unang extrusion. Ang resultang topology ay mahalagang isang set ng walang katapusang manipis na mga mukha na direktang umupo sa ibabaw ng geometry kung saan sila na-extruded.
Ang pinakamalaking isyu sa non-manifold geometry ay ang halos hindi ito nakikita sa isang hindi na-subdivided na polygon mesh, ngunit maaaring ganap na sirain ang kakayahan ng modelo na maging smoothed nang maayos.
Upang I-troubleshoot ang Non-Manifold Geometry:
Ang pag-alam kung paano makita ang mga di-manifold na mukha ay talagang kalahati ng labanan.
Sa larawan sa itaas, ang non-manifold geometry ay malinaw na nakikita mula sa mode ng pagpili ng mukha, at mukhang isang mukha na direktang nakaupo sa tuktok ng isang gilid.
Upang makita ang non-manifold geometry sa ganitong paraan, kinakailangang itakda ang mga kagustuhan sa pagpili ng mukha ni Maya sa gitna kaysa sa buong mukha. Para magawa ito, pumunta sa Windows → Settings/Preferences → Settings → Selection → Select Faces With: at piliin ang Center.
Napag-usapan namin dati ang Non-Manifold Geometry sa isang hiwalay na artikulo, kung saan tinatalakay namin ang ilan sa mga pinakamahusay na paraan upang maalis ang iyong sarili sa problema. Sa kaso ng mga di-manifold na mukha, mas mabilis mong makita ang problema, mas madali itong ayusin.
Surface Normals
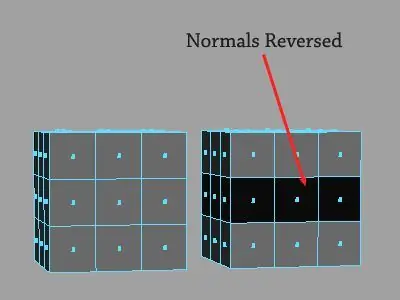
Isang huling konsepto bago tayo magpatuloy sa susunod na aralin.
Ang mga mukha sa Maya ay hindi likas na dalawang panig: sila ay nakaharap sa labas, patungo sa kapaligiran, o sila ay nakaharap sa loob, patungo sa gitna ng modelo.
Kung nagtataka ka kung bakit namin ito dinadala sa isang artikulo na kung hindi man ay nakatutok sa extrude tool, ito ay dahil ang extrusion ay maaaring maging sanhi ng paminsan-minsang pagbabalik ng mga normal sa ibabaw ng mukha.
Ang
Normal sa Maya ay hindi nakikita maliban kung tahasan mong baguhin ang iyong mga setting ng display upang ipakita ang mga ito. Ang pinakamadaling paraan upang makita kung saang direksyon nakaharap ang mga normal ng modelo ay ang pumunta sa menu na Lighting sa itaas ng workspace at alisan ng check ang Two Sided Lighting.
Kapag naka-off ang Two Sided Lighting, lalabas na itim ang reversed normals, gaya ng ipinapakita sa larawan sa itaas.
Ang mga pang-ibabaw na normal ay dapat sa pangkalahatan ay nakatuon sa labas, patungo sa camera at kapaligiran, gayunpaman, may mga sitwasyon kung kailan ang pagbabalikwas sa mga ito ay makatuwiran, halimbawa ng pagmomodelo ng interior na eksena.
Upang baligtarin ang direksyon ng surface normals ng isang modelo, piliin ang bagay (o mga indibidwal na nakaharap) dito at pumunta sa Normals → Reverse.
Gusto naming magtrabaho nang naka-off ang Two-Sided Lighting para matukoy at maayos namin ang mga lumalabas na normal na isyu habang lumalabas ang mga ito. Ang mga modelong may halo-halong normal (tulad ng nasa kanang bahagi ng larawan) ay karaniwang nagdudulot ng mga problema sa pag-smoothing at pag-iilaw sa susunod na pipeline, at sa pangkalahatan ay dapat na iwasan.
Iyon lang para sa extrusion (sa ngayon). Sa susunod na aralin, tatalakayin natin ang ilan sa mga tool sa topology ni Maya.






