Malayo na ang narating ng Google mula sa pagiging search engine lang. Sa paglipas ng mga taon, ang kumpanya ay nakabuo ng isang kahanga-hangang hanay ng mga tool, at habang ang ilan sa mga ito ay lubos na dalubhasa, may ilan na dapat malaman kahit na para saan mo ginagamit ang web. Ang Google Images, aka, Google Image Search, ay isa lamang sa mga tool na ito, kaya kung hindi mo alam kung ano ito, o hindi ka sigurado kung gaano ito magagawa, narito ang kailangan mong malaman.
Ano ang Google Images?
Ang Google Images ay isang web-based na produkto ng Google para sa paghahanap ng mga larawan online. Bagama't nagsasagawa ito ng parehong mga pangunahing pag-query at pag-andar ng pagkuha ng resulta gaya ng pangunahing search engine ng Google, mas nauunawaan ito bilang isang dalubhasang sangay.
Habang gumagawa ang Google Search ng mga web page na may text-based na content sa pamamagitan ng direktang pag-scan ng text-based na content, ibinabalik ng Google Images ang image media batay sa mga inilagay na keyword, kaya medyo iba ang hitsura ng proseso nito sa ilalim ng hood. Ang pangunahing salik sa pagtukoy kung anong mga larawan ang pumupuno sa iyong pahina ng mga resulta ay kung gaano kalapit ang pagtutugma ng mga termino para sa paghahanap sa mga filename ng larawan. Ito, sa pamamagitan ng kanyang sarili, ay hindi karaniwang sapat, kaya ang Google Images ay umaasa din sa kontekstwal na impormasyon batay sa teksto sa parehong pahina bilang isang larawan.
Bilang panghuling sangkap, ginagamit ng algorithm ang primitive machine learning, kung saan natututo ang Google Images na iugnay ang ilang partikular na larawan sa isa't isa upang lumikha ng mga cluster, upang maibigay ang reverse image search na feature nito.
Kapag naisumite ang isang paghahanap, ibabalik ng serbisyo ang isang hanay ng mga thumbnail na larawan na nauugnay sa paglalarawan ng iyong keyword.
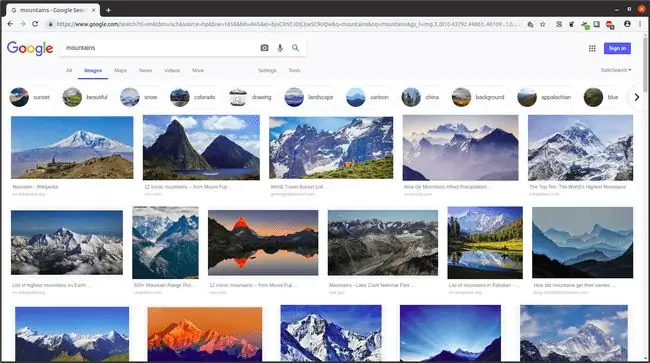
Sa puntong ito, maa-access ng mga user ang mga web page na naglalaman ng napiling larawan, kung pinapayagan ito ng website na nagho-host ng larawan. Kung hinahayaan ka ng isang website na tingnan ang page na may larawan, maaari rin itong magbigay-daan sa iyong direktang i-access ang larawan at magbukas ng page na may larawan lang dito, na mahalagang ipinapakita ang indibidwal na URL na partikular sa mapagkukunan ng larawan. Hindi ka palaging hinahayaan ng mga website na ma-access ang eksaktong page na may larawan - ang mga site na nagbebenta ng propesyonal na photography ay isang halimbawa - ngunit ginagawa nila ito sa maraming pagkakataon.
Paano Ko Maa-access ang Google Images?
May tatlong simpleng paraan para ma-access ang Google Images:
- Pumunta sa google.com at piliin ang Mga Larawan sa kanang sulok sa itaas.
- Pumunta sa images.google.com, na isang mas direktang paraan upang makapunta sa Google Images.
- Ilagay ang mga termino para sa paghahanap para sa iyong paghahanap ng larawan sa default na paghahanap sa Google at, sa pahina ng mga resulta, piliin ang Mga Larawan.
Google Images Pangunahing Paghahanap
Tulad ng sa Google Search, maaari mong gamitin ang Google Images sa pamamagitan ng paglalagay ng mga textual na termino para sa paghahanap na naglalarawan sa larawan. Naghahatid ito ng page ng mga resulta na may grid ng mga thumbnail, na nakaayos sa pagkakasunud-sunod ng katumpakan ng tugma mula kaliwa hanggang kanan at itaas hanggang ibaba.
Sa page na ito, sundin lang ang mga hakbang na ito.
-
Pumili ng thumbnail upang makakita ng mas malaking bersyon nito inline sa tabi ng maikling listahan ng impormasyon sa pinagmulan nito.

Image -
Mula rito, piliin ang Bisitahin upang mag-navigate sa source web page na naglalaman ng buong larawan.

Image Bilang kahalili, maaari kang pumili ng thumbnail sa ilalim ng “Mga Kaugnay na Imahe” upang itutok ito sa inline na pahina ng resulta, kung saan ipapakita sa iyo ang parehong mga opsyon para sa kasunod na larawang iyon, pati na rin ang mga larawang nauugnay dito.
- Kung ang pagpili sa Pagbisita ay magdadala sa iyo sa pahinang naglalaman ng buong larawan, maaari mong gamitin ang larawan sa ilang paraan; i-right-click (o, sa mobile, pindutin nang matagal) ang larawan.
-
Pumili ng isa sa mga sumusunod:
- Buksan ang larawan sa bagong tab: Naglo-load ng page na may lamang larawang iyon, at kung saan ang URL ay magagamit mo upang direktang bumalik sa mapagkukunan ng larawang iyon.
- I-save ang larawan bilang: Binubuksan ang dialog box ng pag-download ng file ng iyong operating system upang bigyang-daan kang pumili kung saan ise-save ang larawan, at kung ano ang ipapangalan dito.
- Kopyahin ang address ng larawan: Gumagawa ng parehong direktang URL ng larawan, maliban na lang sa halip na buksan ang URL sa isang bagong tab, invisible nitong sine-save ito sa copy clipboard ng iyong OS para i-paste mo ito saanman iba pa.
- Kopyahin ang larawan: Kinokopya ang larawan sa media format sa iyong clipboard upang bigyang-daan kang i-paste ang larawan bilang isang larawan, gaya ng sa isang dokumento sa pagpoproseso ng salita.

Image - Ngayon ay mayroon ka nang hiwalay na larawan o link na may nakahiwalay na larawan.
Google Images Filtering at Advanced na Tools
Sa ilalim ng search bar sa page ng mga resulta ay isang drop-down box na tinatawag na “Tools,” na nag-aalok ng ilang karagdagang opsyon sa pag-filter.
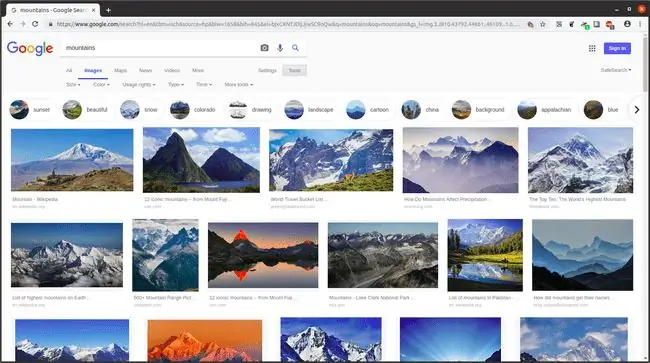
Laki
Ang una sa mga drop-down na opsyon na ito ay Sukat, na nagbibigay-daan sa iyong limitahan ang mga resulta sa mga larawang may ilang partikular na dimensyon ng pixel. Maaaring ito ay isang pangkalahatang hanay ng laki, o kahit isang eksaktong dimensyon ng pixel, at ginagawa sa pamamagitan ng mga sumusunod na hakbang.
- Piliin ang Laki.
-
Piliin ang Exactly mula sa menu na bumababa.

Image - Sa popup dialog box, ipasok ang lapad at taas na mga dimensyon ng pixel, pagkatapos ay piliin ang Go.
Kulay
Ang isa pang kapaki-pakinabang na opsyon sa pag-filter ay Kulay na nagpi-filter ng mga resulta ng larawan ayon sa kulay. Para magamit ito, piliin lang ang Color at piliin ang color o color feature na gusto mong makita.
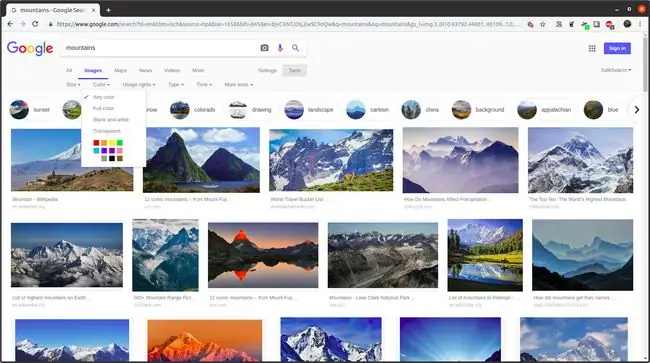
Mga Karapatan sa Paggamit
Maaari ding maging kapaki-pakinabang ang opsyong “Mga karapatan sa paggamit” kung naghahanap ka ng mga larawang maaari mong isama sa media na sarili mong likha, gaya ng mga post sa blog, video, o anumang bagay. Ang menu na ito, na nag-aalok ng apat na estado ng pahintulot sa paggamit na mapagpipilian, ay nagbibigay-daan sa iyong i-filter ang mga resulta para sa mga larawang mas malamang na legal na pinahihintulutan para sa muling paggamit kaysa sa iba.
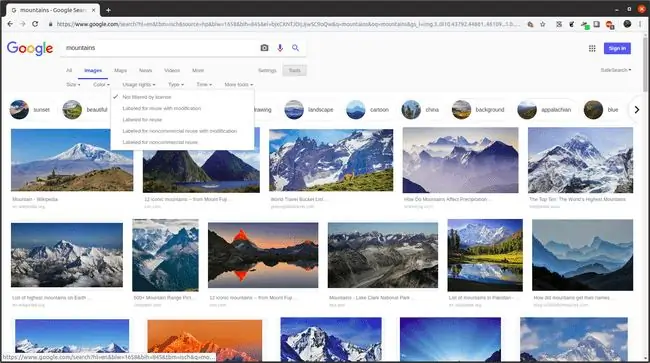
Hindi foolproof ang prosesong ito, at nasa iyo ang karagdagang pagsasaliksik upang matiyak na legal na magagamit ang larawang pipiliin mo para muling magamit sa paraang ipinapahiwatig ng napiling filter.
Oras
Sa wakas, tulad ng classic na Google Search, pinapayagan ng Google Images ang mga user na mag-filter sa oras kung kailan na-post ang isang larawan sa isang website.
- Pumili Oras.
-
Piliin ang Custom range.

Image - Ilagay ang mga petsa ng pagsisimula at pagtatapos sa mga kinakailangang field, alinman sa may slash-delimited date string (xx/xx/xxxx) o piliin ito gamit ang kalendaryo sa kanan.
- Piliin ang Go.
Ano ang Google Images Reverse Image Search?
Marahil ang pinakamakapangyarihang feature ng Google Images ay reverse image search, na gumagamit ng larawan bilang "term" sa paghahanap. Ang reverse image search na tulad nito ay maaaring magbalik ng dalawang magkaibang hanay ng mga resulta:
- Source Website: Maaari itong magbalik ng mga source website kung saan mahahanap ang larawan at anumang mga pangalan o paglalarawang nauugnay sa larawan. Kapaki-pakinabang ito kung mayroon kang larawan ngunit gusto mong malaman kung saan ito nanggaling.
- Mga Katulad na Larawan: Ang isang pabalik na paghahanap ay maaari ding magpakita ng mga visual na katulad na larawan. Halimbawa, maaari mong balikan ang paghahanap sa iyong larawan ng isang bundok upang makita ang iba pang katulad na mga wallpaper ng bundok.






