I-reset Ang PC na ito ay isang tool sa pag-aayos para sa mga seryosong problema sa operating system, na makukuha mula sa menu ng Advanced na Startup Options sa Windows 11 at Windows 10.
The Reset Pinapanatili ng PC tool na ito ang iyong mga personal na file (kung iyon ang gusto mong gawin), inaalis ang anumang software na na-install mo, at pagkatapos ay muling i-install ang Windows.
Sa Windows 8, I-reset Ang PC na ito ay umiiral bilang dalawang independiyenteng feature sa pag-aayos sa ilalim ng bahagyang magkaibang mga pangalan - I-refresh ang Iyong PC at I-reset ang Iyong PC. Higit pa sa mga nasa ibaba.
Ang salitang "reset" ay kadalasang ginagamit na kasingkahulugan ng "restart," ngunit talagang magkaiba ang mga ito. Tingnan ang Reboot vs Reset para sa kung bakit mahalaga ang mga pagkakaiba.
Kailan Gamitin ang I-reset ang PC na Ito (at Kailan Hindi Gagamitin!)
I-reset Ang PC na ito ay halos palaging isang tool sa pag-aayos ng huling paraan. I-reset Ang PC na ito ay isang napakalaking martilyo-mahusay para sa talagang malalaking kuko ngunit malamang na overkill para sa isang thumbtack. Sa madaling salita, ang Reset This PC tool ay isang kamangha-manghang pagpipilian kapag ang sisihin ay mukhang may kaugnayan sa Windows at lahat ng iba pang pag-troubleshoot ay nabigo.
Halimbawa, sabihin nating nire-troubleshoot mo ang isang malaking problema pagkatapos ng pag-update ng Windows at ngayon ay hindi magsisimula nang tama ang Windows 11. Nagawa mo na ang lahat ng naiisip mo para ayusin ang problema, nagsaliksik sa internet para sa payo, at wala ka nang ideya. Sa puntong ito, ang I-reset ang PC na ito ang iyong life saver-isang garantisadong pag-aayos para sa isang talagang nakakadismaya na problema.
Kapag ang isang webpage ay hindi naglo-load, ang iyong wireless mouse ay hindi kumokonekta, o hindi mo pa nasubukang i-restart ang iyong computer upang ayusin ang isang nakakainis na mensahe ng error, I-reset ang PC na ito ay malamang na hindi ang paraan upang pumunta.
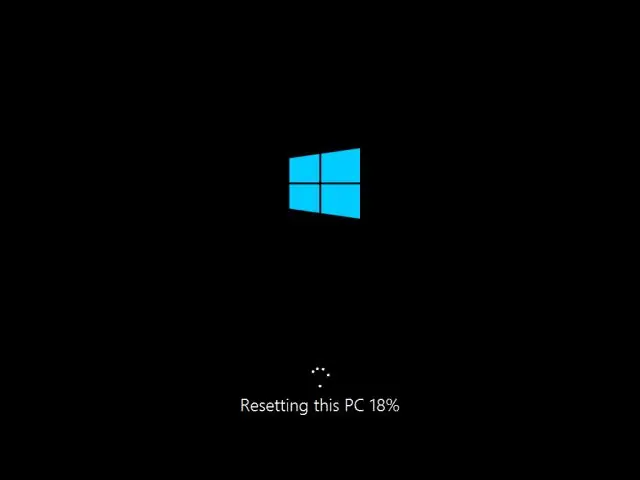
Reset Inaalis ng PC na ito ang lahat ng iyong software, ibig sabihin, ang susunod na gawain sa iyong bahagi ay muling i-install ang software na iyon. Iyan ay isang nakakaubos ng oras na gawain na sulit kung nangangahulugan ito na ang iyong computer ay bumalik sa gumaganang ayos ngunit isang malaking pag-aaksaya ng oras kung ang kailangan mo lang gawin ay i-clear ang cache ng iyong browser.
I-reset ang Availability ng PC na ito
Ang I-reset Ang PC tool na ito ay available sa Windows 11 at 10, at bilang I-refresh ang Iyong PC at I-reset ang Iyong PC sa Windows 8.
Windows 7 at Windows Vista ay walang mga tool sa pag-aayos na gumagana sa anumang bagay tulad ng I-reset ang Iyong PC. Ang proseso ng Repair Install, available lang sa Windows XP, ay halos kapareho sa Keep my files na bersyon ng I-reset ang Iyong PC.
Paano Gamitin ang I-reset ang PC na Ito
Reset Medyo madaling gamitin ang PC na ito. Kadalasan ang pinakamahirap na bagay na alamin ay kung paano makarating sa tamang lugar (Advanced Startup Options) para makapagsimula.
Isa sa mga pinakamadaling paraan upang makapunta sa ASO menu ay pindutin nang matagal ang iyong Shift key habang tina-tap o pinindot mo ang anumang Reset opsyon, available mula sa alinman sa mga Power icon na makikita mo sa buong Windows 11, Windows 10, at Windows 8.
- Kapag nakapasok ka na, piliin ang Troubleshoot at pagkatapos ay I-reset ang PC na ito kung gumagamit ka ng Windows 11/10. Sa mga Windows 8 computer, piliin ang alinman sa I-refresh ang iyong PC o I-reset ang iyong PC.
-
Pumili Itago ang aking mga file sa Windows 11/10 (o I-refresh ang iyong PC sa Windows 8) upang muling i-install ang Windows ngunit panatilihin ang lahat ng ang iyong mga personal na file, tulad ng iyong mga naka-save na dokumento, na-download na musika, atbp.
Piliin ang Alisin ang lahat sa Windows 11/10 (o I-reset ang iyong PC sa Windows 8) upang muling i-install ang Windows nang hindi nagse-save ng kahit ano. (bawat naka-install na program ay aalisin at lahat ng iyong mga personal na file ay tatanggalin). Ang prosesong ito ay magsisimula sa iyo ng ganap na bago at kapareho ng proseso ng malinis na pag-install ng Windows.
Sa ilang computer, maaari ka ring makakita ng opsyon na Ibalik ang mga factory setting. Piliin ang opsyong ito upang ibalik ang iyong computer sa estado kung kailan mo ito binili, na maaaring mangahulugan ng nakaraang bersyon ng Windows kung na-upgrade mo na ito mula noon.
-
Sundin ang mga direksyong ibinigay upang simulan ang proseso ng "pag-reset" na, depende sa mga pagpipiliang gagawin mo, ay maaaring tumagal ng kasing liit ng 10 minuto o hanggang ilang oras o higit pa.
Tumingin ng mensahe ng error na "Nagkaroon ng Problema sa Pag-reset ng Iyong PC" anumang oras sa proseso? Tingnan ang aming gabay sa pag-troubleshoot sa isyung ito para sa tulong!






