Ano ang Dapat Malaman
- Para sa mga PC, buksan ang Chrome, piliin ang three dots, pumunta sa Settings > Ikaw at ang Google, at piliin ang I-off.
- Para sa Android, buksan ang Chrome, piliin ang three dots, pumunta sa Settings > Sync and Google services , at i-tap ang I-sync ang iyong data sa Chrome.
- Para sa iOS, buksan ang Chrome, piliin ang three dots, pumunta sa Settings > Sync and Google services , i-tap ang Sync, at pagkatapos ay i-tap ang Done.
Ginagamit ng Chrome web browser ang iyong Google Account upang i-synchronize ang mga bookmark, kasaysayan ng pagba-browse, mga naka-save na password, at iba pang mga personal na setting sa lahat ng iyong device. Kung hindi mo gusto ang impormasyong ito sa lahat ng iyong device, matutunan kung paano i-off ang pag-sync sa Chrome. Nalalapat ang mga tagubilin sa desktop na bersyon ng Google Chrome at sa Chrome mobile app para sa iOS at Android.
Paano I-off ang Pag-sync sa Chrome
Sundin ang mga tagubiling ito para i-off ang pag-sync sa Chrome OS, Linux, macOS, at Windows:
-
Piliin ang three dots sa kanang sulok sa itaas ng Google Chrome, pagkatapos ay piliin ang Settings mula sa drop-down na menu.

Image Upang gumamit ng shortcut para ma-access ang mga setting ng Google Chrome, ilagay ang chrome://settings sa address bar.
-
Sa seksyong Ikaw at ang Google, piliin ang I-off sa kanan ng iyong pangalan at larawan ng Google Account.

Image -
Lumalabas ang isang pop-up na mensahe na nagdedetalye kung ano ang mangyayari kapag hindi mo pinagana ang pag-sync ng Chrome, kabilang ang pag-sign out sa iyong mga Google account. Piliin ang I-off para makumpleto ang proseso.

Image Opsyonal, piliin ang I-clear ang mga bookmark, history, password, at higit pa sa device na ito check box bago piliin ang I-off.
-
Para muling paganahin ang pag-sync, bumalik sa mga setting ng Chrome, pumunta sa Ikaw at ang Google na seksyon, at piliin ang I-on ang pag-sync. Ipo-prompt kang ilagay ang iyong mga kredensyal sa pag-log in sa Google Account.

Image
Mga bookmark, kasaysayan ng pagba-browse, mga naka-imbak na password, at iba pang mga setting ay available kapag hindi pinagana ang pag-sync. Gayunpaman, ang mga pagbabagong gagawin mo ay hindi naka-synchronize sa iyong Google Account at hindi available sa iba pang device.
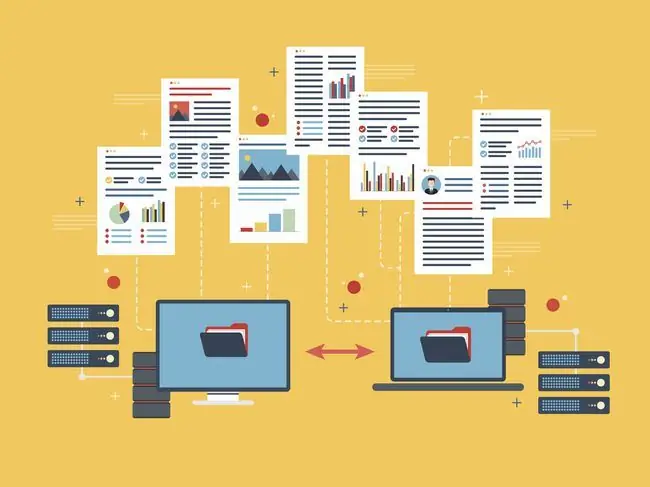
Paano I-off ang Pag-sync para sa Google Chrome sa Android
Sundin ang mga hakbang sa ibaba upang i-off ang pag-sync ng Chrome sa mga Android smartphone at tablet:
- Buksan ang Google Chrome.
- I-tap ang three dots na matatagpuan sa kanang sulok sa itaas ng Chrome app.
-
I-tap ang Settings kapag lumabas ang pop-out menu.

Image - I-tap ang Sync at Google services sa itaas ng screen ng Mga Setting.
-
I-tap ang I-sync ang iyong data sa Chrome toggle upang maging gray ito mula sa asul. Naka-disable ang pag-sync sa iyong Android device.

Image
Paano I-disable ang Pag-sync para sa Google Chrome sa iOS
Gawin ang mga hakbang na ito para i-off ang Chrome sync sa iyong iPad, iPhone, at iPod touch device:
- I-tap ang tatlong tuldok sa kanang sulok sa ibaba ng screen.
-
I-tap ang Settings kapag lumabas ang pop-out menu.

Image - I-tap ang Sync and Google Services.
-
I-tap ang Sync toggle para maging puti ito mula sa asul.
Pumunta sa Mga Uri ng Data na seksyon upang piliin na i-sync lang ang partikular na data tulad ng mga bookmark, kasaysayan ng pagba-browse, at mga password.
-
I-tap ang Done sa kanang sulok sa itaas upang bumalik sa iyong session sa pagba-browse nang hindi pinagana ang pag-sync.

Image






