Gumawa ng pie chart sa PowerPoint upang biswal na ipakita ang mga proporsyon ng isang kabuuan. Pagkatapos mong gawin ang pangunahing chart, ayusin ang data ng chart, baguhin ang istilo nito, at i-update ito kaagad.
Nalalapat ang impormasyon sa artikulong ito sa PowerPoint 2019, 2016, at 2013; PowerPoint para sa Microsoft 365; at PowerPoint para sa Mac.
Gumawa ng Pie Chart sa PowerPoint
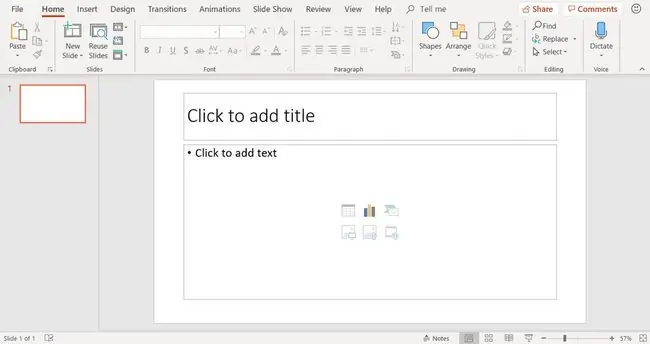
Magsimula sa pamamagitan ng pagdaragdag ng bagong slide gamit ang Pamagat at Nilalaman layout ng slide. Pagkatapos, piliin ang Insert Chart na icon (ito ang gitnang icon sa itaas na hilera ng pangkat ng anim na icon na ipinapakita sa katawan ng layout ng slide).
Ang isa pang paraan upang magdagdag ng pie chart ay ang pumili ng blangkong slide sa iyong presentasyon at piliin ang Insert > Chart.
Pumili ng Estilo ng Pie Chart
Sa dialog box ng Insert Chart, piliin ang Pie at pumili ng istilo ng pie chart. Mayroong ilang mga estilo ng pie chart. Kasama sa mga opsyon ang mga flat na hugis ng pie, mga 3D na hugis ng pie, at mga pie chart na may mga sumabog na piraso. Piliin ang OK pagkatapos mong mapili.
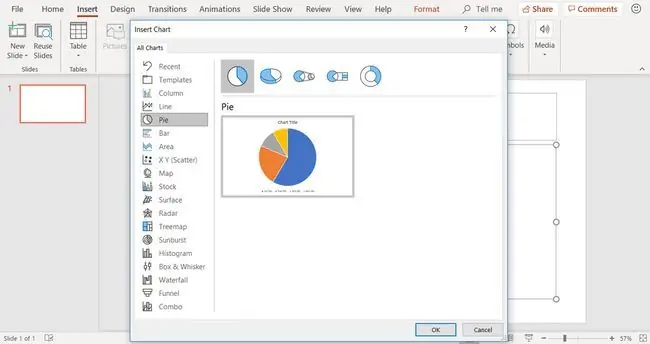
Maaaring baguhin ang mga istilo at kulay ng pie chart pagkatapos magawa ang chart.
Ang Generic na Pie Chart at Data
Kapag gumawa ka ng pie chart sa isang PowerPoint slide, lalabas ang pangunahing chart sa slide at lalabas ang data ng chart sa isang worksheet window.
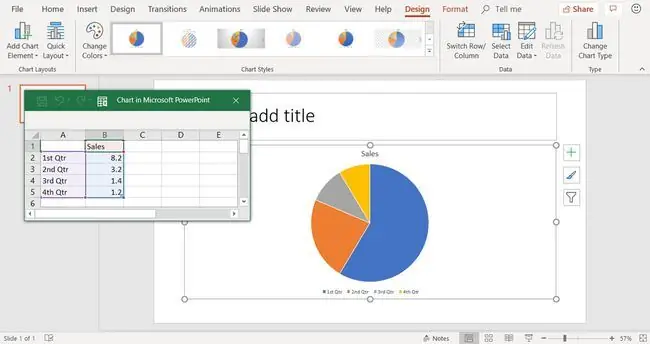
Kung hindi mo nakikita ang worksheet window, piliin ang chart at piliin ang Chart Tools Design > Edit Data.
Gamitin mo ang worksheet window para maglagay ng data para sa pie chart sa pamamagitan ng pagpapalit sa default na data.
I-edit ang Data ng Pie Chart
Ang Pie chart ay nagpapakita ng mga comparative na uri ng data, gaya ng mga percentage figure para sa kung magkano ang kinukuha ng bawat buwanang gastusin sa bahay mula sa iyong kita. Gayunpaman, ang mga pie chart ay nagpapakita ng isang uri ng data, hindi tulad ng mga column chart o line chart.
Para i-edit ang data sa worksheet window:
- Piliin ang worksheet window para gawin itong aktibong window.
- I-edit ang heading ng column sa generic na data upang ipakita ang sarili mong impormasyon.
-
I-edit ang mga heading ng row sa generic na data upang ipakita ang sarili mong impormasyon. Nag-a-update ang chart upang ipakita ang iyong mga pagbabago.

Image
Upang magdagdag ng mga bagong row ng data, i-drag ang isang sulok na handle ng naka-highlight na set ng data.
Na-update na Pie Chart ay Sumasalamin sa Bagong Data
Pagkatapos mong baguhin ang generic na data sa sarili mong partikular na data, agad na makikita ang impormasyon sa pie chart. Magdagdag ng pamagat para sa iyong slide sa text placeholder sa itaas ng slide.






