Kung wala kang access sa software sa paggawa ng family tree o isang website ng genealogy na sumusuporta sa pagbuo ng mga ancestry tree, gumawa ng family tree sa PowerPoint. Naglalaman ang PowerPoint ng mga built-in na tool upang matulungan kang gumawa ng family tree na may kasamang text, mga larawan, video, audio, mga chart, at iba pang elemento na nagbibigay-buhay sa iyong family tree.
Nalalapat ang mga tagubilin sa artikulong ito sa PowerPoint 2019, 2016, 2013, 2010, at PowerPoint para sa Microsoft 365.
Baguhin ang Slide Layout
Bago mo simulan ang pagbuo ng iyong family tree, magsimula sa isang blangkong template ng PowerPoint at i-set up ito para handa na ito para sa mga detalye ng iyong pamilya.
Narito kung paano magbukas ng blangkong template at baguhin ang layout ng slide:
- Piliin ang File > Bago upang tingnan ang listahan ng mga template ng PowerPoint.
-
Piliin ang Blank na Presentasyon upang magbukas ng bagong presentasyon na naglalaman ng isang slide.

Image - Piliin ang Home.
- Piliin ang Layout.
-
Piliin ang Pamagat at Nilalaman.

Image -
Ang iyong presentasyon ay naglalaman ng isang slide na naglalaman ng mga placeholder para sa isang pamagat, bullet text, at isang larawan.
Maglagay ng SmartArt Graphic Chart
Pinapadali ng SmartArt Graphics ang paggamit ng mga kumplikadong graphics nang hindi kinakailangang idisenyo ang mga ito mula sa simula. Gumamit ng SmartArt Graphic para magdagdag ng organization chart sa isang slide at i-edit ito para sa family tree.
-
Piliin ang Insert a SmartArt Graphic para buksan ang dialog box na Pumili ng SmartArt Graphic.

Image -
Piliin ang Hierarchy at piliin ang Tsart ng Organisasyon.

Image - Piliin ang OK upang isara ang dialog box at idagdag ang Organization Chart SmartArt Graphic sa slide.
Magdagdag ng Mga Miyembro ng Pamilya sa Chart
Ang iyong pagtatanghal ay naglalaman ng mga pangunahing elemento para sa iyong family tree. Para magdagdag ng mga pangalan sa family tree, pumili ng hugis at ilagay ang impormasyon para sa miyembro ng pamilya.
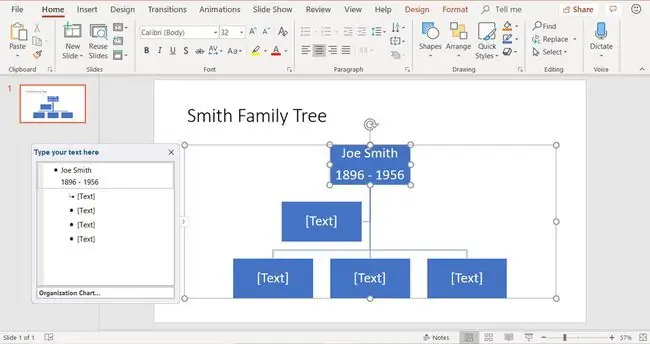
Kapag ang default na SmartArt Graphic na organization chart ay walang sapat na mga hugis upang magkasya sa iyong pamilya, magdagdag ng bagong hugis upang magdagdag ng bagong miyembro sa family tree chart.
- Piliin ang hugis kung saan mo gustong magdagdag ng isa pang hugis.
-
Piliin ang SmartArt Tools Design at piliin ang Add Shape.

Image Piliin ang Add Shape down arrow upang eksaktong piliin kung saan mo gustong idagdag ang iyong bagong hugis sa chart. Piliin ang Add Assistant para magdagdag ng asawa para sa napiling miyembro.
-
Magpatuloy na magdagdag ng mga bagong hugis kung kinakailangan para makumpleto ang family tree.
Kung ang mga hugis ng SmartArt Graphic ay wala sa tamang lugar, i-drag ang mga hugis upang ilipat ang mga ito.
- Magdagdag ng text sa mga hugis para makumpleto ang iyong family tree.
Link sa isang Bagong Sangay ng Family Tree
Kapag nagsanga ang iyong family tree sa iba't ibang direksyon, panatilihin itong magkasama sa pamamagitan ng pag-hyperlink sa bahagi ng presentasyon na hindi kasama sa kasalukuyang slide.
- Piliin ang hugis na magli-link sa isa pang slide.
- Piliin ang Insert.
- Piliin ang Link o Hyperlink upang buksan ang Insert Hyperlink dialog box.
- Piliin ang Place in This Document.
-
Piliin ang slide na gusto mong ituro ng link.

Image - Piliin ang OK.
I-customize ang Iyong Family Tree Chart
Ang iyong family tree PowerPoint slideshow ay hindi kailangang maging boring. Lumikha ng isang natatanging background upang pagandahin ito. Magdagdag ng text sa mga slide, mag-import ng mga video at audio file, baguhin ang kulay ng mga hugis, pumili ng iba't ibang hugis para sa iba't ibang tao, ayusin ang kulay ng mga pangalan ng mga miyembro ng pamilya, at higit pa.
Upang baguhin ang kulay ng mga SmartArt Graphic na hugis, piliin ang SmartArt Tools Design > Change Colors para makapagsimula sa pagpili ng bagong makulay disenyo.






