Ano ang Dapat Malaman
- Ang pinakamadali at pinakamabilis na paraan upang ayusin ang Chrome na hindi nagpe-play ng mga video ay ang tiyaking ganap na na-update at na-restart ang Chrome.
- Kung hindi gumana ang pag-update, subukang i-clear ang iyong cache at i-enable ang Adobe Flash o Javascript.
- Kung mabigo ang lahat at hindi pa rin nagpe-play ang Chrome ng mga video, maaaring kailanganin mong ganap na i-reset ang iyong Chrome browser.
Kapag huminto sa paggana ang mga video, maaari itong maging nakakadismaya. Kung ang iyong bersyon ng Chrome ay hindi nagpe-play ng mga video mula sa mga site tulad ng YouTube o Vimeo, narito kung paano ito i-troubleshoot, simula sa pinakasimple at pinakakaraniwang paraan.
Ang gabay na ito ay para sa mga gumagamit ng Chrome sa desktop na gumagamit ng pinakabagong bersyon ng browser. Kung hindi ka sigurado kung ginagamit mo ang kasalukuyang bersyon, tingnan ang unang tip sa pag-troubleshoot sa ibaba.
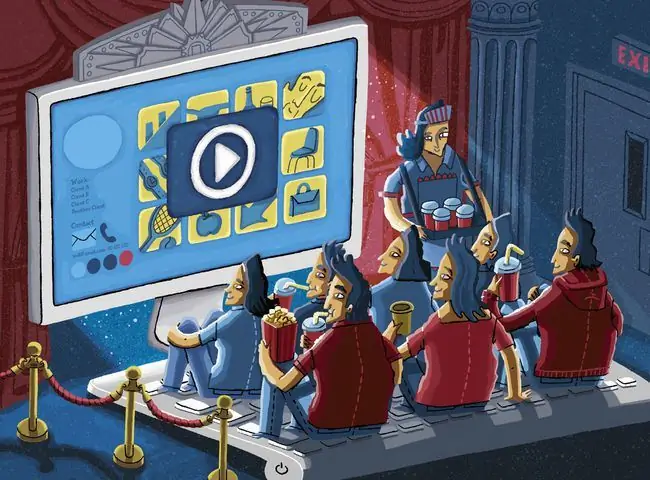
-
Tingnan kung kailangan mong i-update ang Chrome. Ang browser ay nakakakuha ng mga regular na update, at kadalasan ang mga video website ay mag-a-update nang magkasabay upang sumunod sa mga bagong pamantayan ng Chrome.
Ang pag-update sa Chrome ay karaniwang mangangailangan ng pag-restart ng browser, kaya i-save ang anumang gawaing ginagawa mo bago mo simulan ang pag-update.
-
Tingnan kung available sa publiko ang video. Kung pinadalhan ka ng isang link ng isang kaibigan sa isang video, ang video na iyon ay maaaring may mga paghihigpit tungkol sa kung sino ang nanood nito, o maaaring may mga tool tulad ng isang "gate ng edad" sa lugar, na humihiling ng iyong petsa ng kapanganakan upang makita ang nilalaman.
Ilagay ang pangalan ng video sa Google o sa search bar ng nagho-host na website at tingnan kung may lumabas na resulta. Kung hindi mo ito mahanap, malamang na available lang ito sa ilang piling tao.
-
Paganahin ang JavaScript. Para sa seguridad, maaaring hindi paganahin minsan ng Chrome o external na software ang mga plug-in tulad ng JavaScript. Ito ay totoo lalo na kung napasailalim ka sa isang tangkang pag-hack o isang nakakahamak na website.
Para muling paganahin ang JavaScript:
- I-click ang button na may tatlong tuldok na menu sa kanang bahagi sa itaas ng Chrome browser.
- Piliin ang Mga Setting.
- Piliin ang Privacy at seguridad mula sa kaliwang pane.
- Pumili ng Mga Setting ng Site mula sa kanang bahagi.
- Mag-scroll pababa nang kaunti at piliin ang JavaScript
- Piliin ang button sa tabi ng Blocked para ma-enable ang JavaScript. Ang text ay magiging Allowed.
- I-restart ang Chrome at subukang i-load muli ang video.
-
Paganahin ang Adobe Flash sa Chrome. Inalis ng Google at iba pang mga developer ng browser ang Adobe Flash dahil isa itong legacy na programa na may ilang isyu sa seguridad. Gayunpaman, hindi na-update ng ilang website ang kanilang mga video. Kung hindi gumagana ang Flash, may ilang pag-aayos na maaari mong subukan.
Maaaring mapanganib ang flash at may maraming isyu sa seguridad. Dapat mo lang itong paganahin para sa mga website na pinagkakatiwalaan mo.
- Magpatakbo ng speed test. Ang mga video ay broadband intensive at kung ang iyong koneksyon ay bumagal sa ilang kadahilanan, maaari itong mag-iwan ng mga video na walang katapusang naglo-load. Mayroong ilang mga site na makakagawa nito, at dapat sabihin sa iyo kung may problema sa bilis ng iyong internet.
-
I-clear ang iyong cache. Ang paggawa nito ay makakalutas ng maraming problema. Bago mo i-clear ang cache, maaari mong subukang gumamit ng incognito window para i-verify na iyon ang isyu.
Para subukan ito:
- Kopyahin ang web address ng video na gusto mong panoorin.
- Piliin ang tatlong patayong tuldok sa kanang sulok sa itaas, pagkatapos ay piliin ang Bagong incognito window. Bilang kahalili, maaari mong pindutin ang Ctrl+Shift+N.
- I-paste ang web address sa browser bar at tingnan kung gumagana ang video.
-
I-disable ang iyong mga extension at plug-in nang paisa-isa. Kung hindi gumana ang pag-clear sa iyong cache, at gumagana ang video sa mode na incognito, maaaring isang extension ang may kasalanan.
-
I-disable ang hardware acceleration. Gagamitin minsan ng Chrome ang graphics processing unit ng iyong computer, o GPU, upang tumulong sa pag-render ng mga web page. Kung ginagamit ang iyong GPU para sa iba pang mga gawain, kung kailangang i-update ang mga driver nito, o kung hindi ito tugma sa format ng video, maaaring mahirapan itong mag-play ng mga video sa web.
Ang hindi pagpapagana ng hardware acceleration ay maaaring makaapekto sa kung gaano kabilis mag-load ang Chrome ng mga resource intensive webpage. Maaari mong pag-isipang i-enable muli ang hardware acceleration pagkatapos mong panoorin ang video.
Kung gumagana ang hindi pagpapagana ng hardware acceleration, gumamit ng libreng driver updater tool o tingnan kung may available na bagong driver para sa iyong graphics card. Maaaring malutas nito ang isyu.
-
I-reset ang iyong Chrome browser. Kung nabigo ang lahat, maaari mong ganap na i-reset ang Chrome. Maaaring kailanganin ito kung binago ng mga program o extension ang mga setting at hindi mo madaling maabot ang mga ito.






