- May -akda Abigail Brown [email protected].
- Public 2023-12-17 07:03.
- Huling binago 2025-01-24 12:27.
Ano ang Dapat Malaman
- I-crop ang mga larawan o i-compress ang mga ito upang bawasan ang laki ng file. Para i-compress ang mga larawan, pumunta sa Format ng Mga Tool sa Larawan > Compress Pictures.
- Para i-compress ang mga media file, piliin ang File > Info > Compress Media.
- Kung ang ilan sa iyong mga slide ay mabigat sa nilalaman, gawing iisang larawan ang isang slide. Pagkatapos, ilagay ang larawang iyon sa isang slide.
Minsan ang mga PowerPoint presentation na file ay nagiging masyadong malaki para mahawakan. Ang malalaking file na ito ay mahirap i-email dahil maraming email provider ang naglilimita sa laki ng mga email attachment. At, maaaring hindi maglaro nang maayos ang malalaking presentation file sa mga lumang computer. Upang panatilihing nasa kamay ang iyong mga PowerPoint file, sundin ang mga tip na ito at gawin ang iyong mga PowerPoint presentation na kasing liit hangga't maaari.
I-crop ang mga Larawan
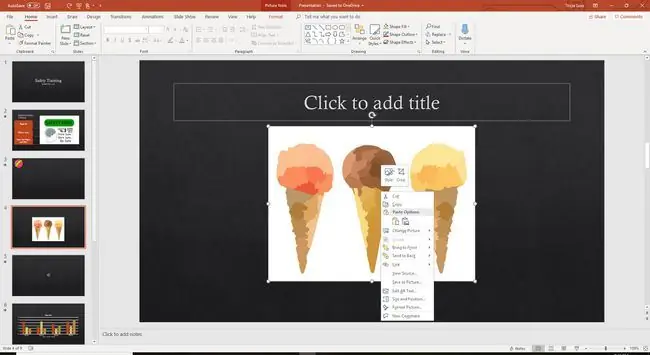
Ang pag-crop ng mga larawan sa PowerPoint ay may dalawang bonus para sa iyong presentasyon. Una, ang mga bagay sa larawan na hindi kinakailangan upang maipahayag ang iyong punto ay inalis. Pangalawa, ang kabuuang sukat ng file ng iyong presentasyon ay nababawasan.
- I-right-click ang larawang gusto mong i-crop at piliin ang Crop.
- I-drag ang cropping handle para piliin ang lugar na gusto mong i-crop.
- Pumili ng blangkong bahagi ng presentation slide para tingnan ang na-crop na larawan.
Compress Photos
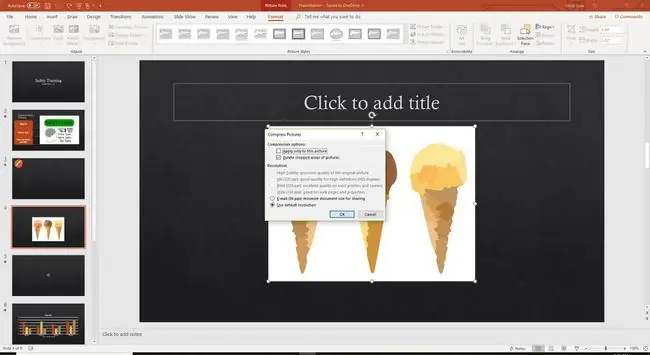
I-compress ang mga larawan pagkatapos na maipasok ang mga ito upang bawasan ang laki ng file nito.
- Pumili ng larawan sa slideshow.
- Pumunta sa Format ng Picture Tools.
- Piliin ang Compress Pictures sa pangkat na Ayusin.
- I-clear ang Ilapat lamang sa larawang ito check box upang i-compress ang lahat ng larawan sa presentasyon.
- Maglagay ng tsek sa tabi ng Tanggalin ang mga na-crop na bahagi ng mga larawan.
- Piliin ang OK.
Compress Media Files
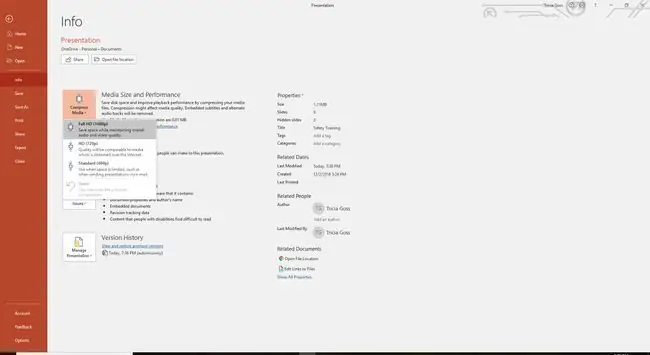
Sa PowerPoint para sa Windows, i-compress ang mga audio o video file sa isang presentasyon upang gawing mas maliit ang mga ito. Kapag pinaliit mo ang mga media file, maaari mo ring babaan ang kalidad. Kapag nagko-compress ng mga media file, mayroon kang mga opsyong ito:
Ang
Para i-compress ang mga media file:
- Pumunta sa File.
- Piliin ang Impormasyon.
- Piliin ang Compress Media.
- Piliin ang opsyon na gusto mong gamitin.
Gumawa ng Larawan mula sa isang Slide
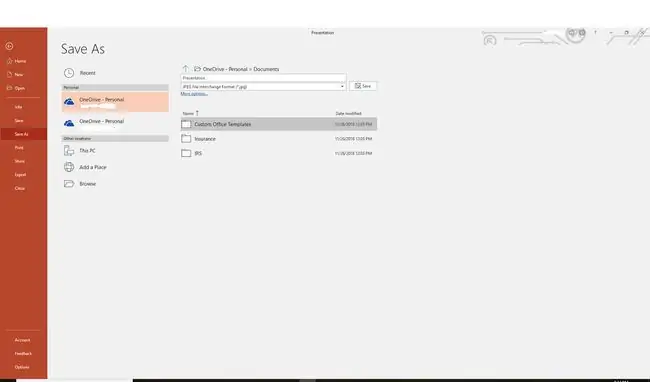
Kung ang ilan sa iyong mga slide ay mabigat sa nilalaman, gawing iisang larawan ang isang slide. Pagkatapos, ilagay ang larawang iyon sa isang slide.
Kung gagawin mong slide ang isang larawan at pagkatapos ay gagamitin mo ang larawang iyon para gumawa ng bagong slide, hindi mo na magagawang i-animate ang hiwalay na mga bagay.
Gumawa ng Maramihang Slideshow
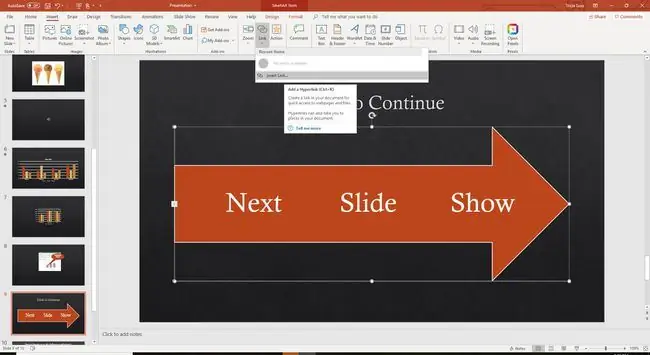
Pag-isipang hatiin ang iyong presentasyon sa higit sa isang file. Gumawa ng hyperlink mula sa huling slide sa Show 1 hanggang sa unang slide sa Show 2 at pagkatapos ay isara ang Show 1. Maaaring mahirap ang diskarteng ito kapag nasa kalagitnaan ka ng presentation, ngunit pinapalaya nito ang mga mapagkukunan ng system kung mayroon ka lang Show 2 bukas.
Kung ang buong slideshow ay nasa isang file, ang iyong RAM ay patuloy na ginagamit na pinapanatili ang mga larawan ng nakaraang mga slide, kahit na marami kang mga slide pasulong. Sa pagsasara ng Show 1, malilibre mo ang mga mapagkukunang ito.






