Kapag tapos mo na i-touch up ang iyong 3D render, ang huling yugto ng post-processing ay tumutuon sa pag-grado ng kulay at pagdaragdag ng mga effect ng lens.
Nalalapat ang mga tagubiling ito sa 3D rendering sa Photoshop, ngunit maaaring ilapat ang parehong mga diskarte sa GIMP, Lightroom, o anumang iba pang graphic editing software.
I-dial-In ang Iyong Contrast at Color Grading
Eksperimento para maging pamilyar sa iba't ibang adjustment layer ng Photoshop (Brightness/Contrast, Levels, Curves, Hue/Saturation, Color Balance, atbp.). Ang mga layer ng pagsasaayos ay hindi nakakasira, kaya hindi ka dapat matakot na itulak ang mga bagay hangga't maaari. Ang isa sa aming mga paboritong solusyon sa pag-grado ng kulay ay ang gradient tool, na isang mahusay na paraan upang magdagdag ng mainit/malamig na contrast ng kulay at pagtugmain ang iyong paleta ng kulay.
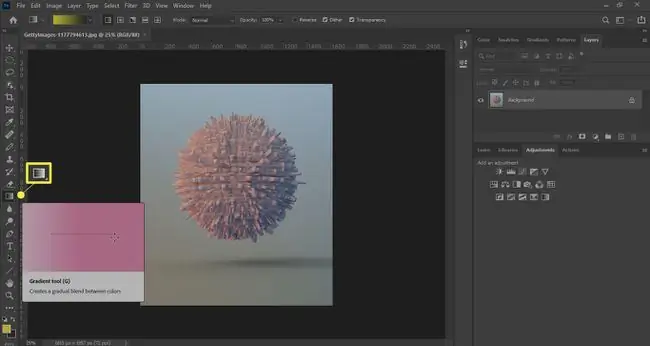
Ang Lightroom ay maraming opsyon at preset para sa mga photographer na hindi ka binibigyan ng access ng Photoshop. Gayundin para sa Nuke at After Effects.
Paano Magdagdag ng Light Bloom Effect
Ang light bloom effect ay nagdaragdag ng dramatikong epekto sa isang eksena. Gumagana ito nang maayos para sa mga panloob na kuha na may malalaking bintana, ngunit ang diskarteng ito ay talagang mapapalawak sa anumang eksena kung saan talagang gusto mong tumalon ang kaunting liwanag mula sa screen.
-
Gumawa ng duplicate ng iyong render.

Image -
Ilagay ito sa tuktok na layer ng iyong komposisyon, pagkatapos ay pumunta sa Image > Adjustments > Levels.

Image -
I-drag ang parehong mga slider pakaliwa hanggang sa itim ang buong larawan maliban sa mga highlight.

Image -
Palitan ang layer mode sa Overlay.

Image -
Pumunta sa Filter > Blur > Gaussian Blur at magdagdag ng ilang blur sa layer.

Image -
Isaayos ang layer Opacity upang i-scale pabalik ang epekto ayon sa gusto mo.

Image
Magdagdag ng Chromatic Abberation at Vignetting
Ang Chromatic aberration at vignetting ay mga anyo ng lens distortion na nagagawa ng mga imperfections sa real-world na mga camera at lens. Dahil walang imperfections ang mga CG camera, hindi makikita ang chromatic aberration at vignetting sa isang render maliban kung ikaw mismo ang magdadagdag sa kanila.
Isang pangkaraniwang pagkakamali na lumampas sa vignetting at chromatic aberration, ngunit nakakagawa ang mga ito ng kahanga-hanga kapag ginamit nang mahinahon. Upang gawin ang mga epektong ito sa Photoshop, pumunta sa Filter > Lens Correction at maglaro sa mga slider hanggang sa makamit mo ang isang epekto na ikatutuwa mo.
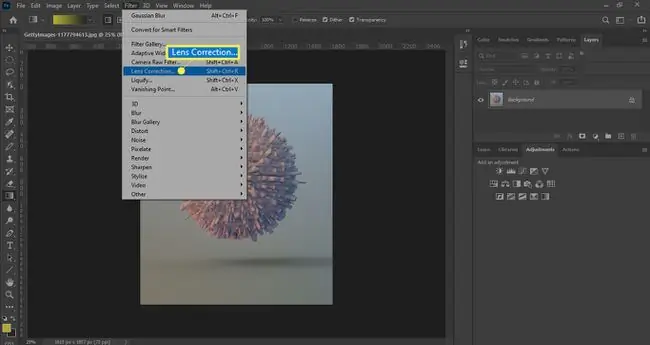
Magdagdag ng Ingay at Butil ng Pelikula
Ang Grain ay maaaring magbigay sa iyong larawan ng isang napaka-cinema na hitsura at makatulong na ibenta ang iyong larawan bilang photorealistic. May ilang partikular na kuha kung saan maaaring wala sa lugar ang ingay o butil, kaya kung gusto mo ng napakalinis na hitsura, ito ay isang bagay na maaaring gusto mong iwanan.






