- May -akda Abigail Brown [email protected].
- Public 2023-12-17 07:03.
- Huling binago 2025-01-24 12:27.
Ano ang Dapat Malaman
- Ang syntax ay=if(test, then_true, otherwise_value).
- May tatlong argumento sa Google Sheets If() function: Test, Then_true, at Kung hindi- Halaga.
- Sa Google Sheets ang If() statement ay ipinasok sa pamamagitan ng pag-type sa isang cell; may lalabas na kahon ng mungkahi upang tumulong.
Ipinapaliwanag ng artikulong ito kung paano gamitin ang Google Sheets If() function. Nalalapat ang mga tagubilin sa anumang kasalukuyang browser at sa Sheets app.
Ang Layunin ng Google If () Function
Ang If() function ay sumusubok kung true o false ang isang partikular na kundisyon sa isang cell.
- Kung totoo ang kundisyon, magsasagawa ang function ng isang operasyon.
- Kung mali ang kundisyon, magsasagawa ang function ng ibang operasyon.
Ang paunang true o false na pagsubok, pati na rin ang mga follow up na operasyon, ay itinakda kasama ng mga argumento ng function.
Nest If() na mga pahayag upang subukan ang ilang kundisyon at magsagawa ng iba't ibang operasyon depende sa kinalabasan ng mga pagsubok.
The If() Function's Syntax and Arguments
Ang syntax ng isang function ay tumutukoy sa format kung saan dapat isaad ang function. Kabilang dito ang pangalan ng function, mga bracket, comma separator, at mga argumento.
Ang syntax para sa If() function ay:
=if(test, then_true, otherwise_value)
Ang tatlong argumento ng function ay:
- Test: isang value o expression na sinusubok upang makita kung ito ay totoo o mali
- Then_true: ang operasyon na isinasagawa kung ang pagsubok ay totoo
- Otherwise_value: ang operasyong isinasagawa kung mali ang pagsubok
Ang otherwise_value argument ay opsyonal, ngunit dapat mong tukuyin ang unang dalawang argumento para maproseso nang tama ang function.
Halimbawa ng Google Sheets If() Function
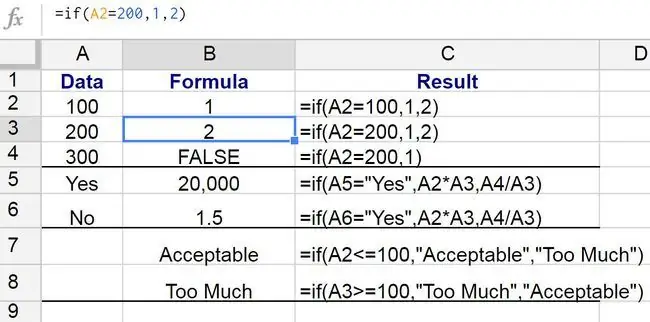
Sa row 3, ang If() function ay nagbabalik ng iba't ibang resulta gaya ng:
=if(A2=200, 1, 2)
Itong halimbawa:
- Mga pagsubok upang makita kung ang value sa cell A2 ay katumbas ng 200 (ang argumento ng pagsubok)
- Kung nangyari ito, ipinapakita ng function ang value 1 sa cell B3 (the then_true argument)
- Kung ang A1 ay hindi katumbas ng 200, ipinapakita ng function ang value 2 sa cell B3 (ang opsyonal na otherwise_value argument)
Kung tatanggihan mong maglagay ng otherwise_value argument, ibabalik ng Google Sheets ang logical value na false.
Paano Ipasok ang If() Function
Hindi tulad ng Excel, ang Google Sheets ay hindi gumagamit ng mga dialog box para sa mga argumento ng function. Sa halip, mayroon itong auto-suggest box na lalabas habang tina-type mo ang pangalan ng function sa isang cell.
Para ipasok ang function:
- I-click ang cell B3 upang gawin itong aktibong cell.
- I-type ang equal sign (=) na sinusundan ng pangalan ng function na if.
- Habang nagta-type ka, lalabas ang auto-suggest box na may mga pangalan ng mga function na nagsisimula sa titik I.
-
Kapag lumabas ang IF sa kahon, i-click ito para ilagay ang pangalan ng function at opening parenthesis o round bracket sa cell B3.

Image - Click cell A2 sa worksheet para ipasok ang cell reference na iyon.
- Pagkatapos ng cell reference, i-type ang katumbas na simbolo (=) na sinusundan ng numero 200.
- Maglagay ng kuwit upang makumpleto ang pagsubok na argumento.
- Uri 2 na sinusundan ng kuwit upang ilagay ang numerong ito bilang then_true argument.
-
Type 1 para ilagay ang numerong ito bilang otherwise_value argument. Huwag maglagay ng kuwit.

Image - Pindutin ang Enter para maglagay ng pansarang panaklong) at para kumpletuhin ang function.
-
Dapat lumabas ang value 1 sa cell B3, dahil hindi katumbas ng 200 ang value sa A2.

Image -
Kung iki-click mo ang cell B3, lalabas ang kumpletong function sa formula bar sa itaas ng worksheet.

Image






