Kapag ang teksto ay kinopya o na-import sa Excel, minsan ay kasama ang mga hindi gustong basurang character sa magandang data. Minsan bahagi lang ng text data sa cell ang kailangan. Para sa mga pagkakataong tulad nito, gamitin ang LEFT function upang alisin ang hindi gustong data kapag ang magandang data ay nasa kaliwang bahagi ng mga hindi gustong character sa cell.
Ang mga tagubilin sa artikulong ito ay nalalapat sa Excel 2019, 2016, 2013, 2010, 2007; Excel para sa Microsoft 365, Excel Online, Excel para sa Mac, Excel para sa iPad, Excel para sa iPhone, at Excel para sa Android.
Excel LEFT at LEFTB Function Syntax
Ang LEFT at LEFTB function ay gumaganap ng mga katulad na operasyon ngunit naiiba sa mga wikang sinusuportahan nila. Sundin ang mga alituntunin sa ibaba at piliin ang function na pinakamahusay na sumusuporta sa iyong wika.
Ang
Ang
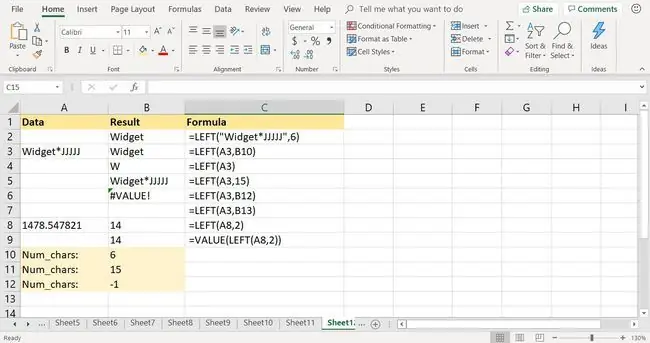
Sa Excel, ang syntax ng isang function ay tumutukoy sa layout ng function at kasama ang pangalan, bracket, at argumento ng function. Ang syntax para sa LEFT function ay:
=LEFT(Text, Num_chars)
Ang syntax para sa LEFTB function ay:
=LEFTB(Text, Num_bytes)
Ang mga argumento ng function ay nagsasabi sa Excel kung aling data ang gagamitin sa function at ang haba ng string na kukunin.
Ang
Mahahalagang Paalala Tungkol sa LEFT Function
Kapag pumapasok sa LEFT function, tandaan ang mga puntong ito:
- Kung ang Num_chars o Num_bytes ay tinanggal, ang default na halaga ng 1 character ay ipinapakita ng function.
- Kung ang Num_chars o Num_bytes ay mas malaki kaysa sa haba ng text, ibabalik ng function ang buong text string.
- Kung negatibo ang value ng Num_chars o Num_bytes argument, ibabalik ng function ang VALUE! halaga ng error.
- Kung ang value ng Num_chars o ang Num_bytes argument ay tumutukoy sa isang blangkong cell o katumbas ng zero, ang function ay nagbabalik ng isang blangkong cell.
Excel LEFT Halimbawa ng Function
May ilang paraan para magamit ang LEFT function para mag-extract ng partikular na bilang ng mga character mula sa isang text string, kabilang ang direktang pagpasok ng data bilang mga argumento para sa function at paglalagay ng mga cell reference para sa parehong argumento.
Pinakamainam na maglagay ng mga cell reference para sa mga argumento kaysa sa aktwal na data. Inililista ng halimbawang ito ang mga hakbang para ipasok ang LEFT function at ang mga argumento nito sa cell B3 para i-extract ang salitang Widget mula sa text string sa cell A3.
Ipasok ang LEFT Function
Ang mga opsyon para sa pagpasok ng function at ang mga argument nito sa cell B3 ay kinabibilangan ng:
- Pagta-type ng kumpletong function sa naaangkop na cell.
- Paggamit ng dialog box ng Function Arguments ng Excel (o ang Formula Builder sa Excel para sa Mac).
Paggamit ng dialog box upang ipasok ang function ay pinapasimple ang gawain. Pinangangalagaan ng dialog box ang syntax ng function sa pamamagitan ng paglalagay ng pangalan ng function, ang mga commas separator, at mga bracket sa tamang lokasyon at dami.
Bottom Line
Alinman ang pipiliin mong ipasok ang function sa isang worksheet cell, pinakamainam na gumamit ng point at click upang ilagay ang mga cell reference na ginamit bilang mga argumento. Pinaliit nito ang pagkakataon ng mga error na dulot ng pagpasok ng maling cell reference.
Ipasok ang KALIWA Gamit ang Dialog Box
Subaybayan kasama ang tutorial na ito upang ipasok ang LEFT function at ang mga argumento nito gamit ang Excel Function Arguments dialog box.
-
Magbukas ng blangkong worksheet at ilagay ang data para sa tutorial.

Image - Piliin ang cell B3 upang gawin itong aktibong cell. Dito ipapakita ang mga resulta ng function.
- Piliin ang Mga Formula.
- Piliin ang Text upang buksan ang drop-down list ng function.
- Piliin ang LEFT upang buksan ang dialog box ng Function Arguments. Sa Excel para sa Mac, bubukas ang Function Builder.
- Ilagay ang cursor sa Text text box.
- Piliin ang cell A3 sa worksheet para ipasok ang cell reference na iyon sa dialog box.
- Ilagay ang cursor sa Num_chars text box.
-
Piliin ang cell B10 sa worksheet para ipasok ang cell reference na iyon.

Image - Piliin ang OK. Maliban sa Excel para sa Mac, kung saan pipiliin mo ang Done.
Ang na-extract na substring na Widget ay lumalabas sa cell B3.
I-extract ang Mga Numero Gamit ang LEFT Function
Ang LEFT function ay nag-extract din ng subset ng numeric data mula sa mas mahabang numero gamit ang mga hakbang na nakalista sa nakaraang seksyon. Ang kinuhang data ay kino-convert sa text at hindi magagamit sa mga kalkulasyon na kinasasangkutan ng ilang partikular na function, gaya ng SUM at AVERAGE na function.
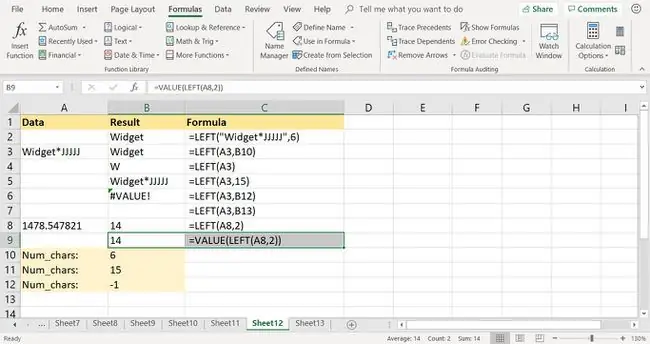
Ang isang paraan sa problemang ito ay ang paggamit ng VALUE function upang i-convert ang text sa isang numero tulad ng ipinapakita sa row 9 ng halimbawang larawan:
=VALUE(LEFT(A8, 6))
Ang pangalawang opsyon ay ang paggamit ng paste special para i-convert ang text sa mga numero.






