- May -akda Abigail Brown [email protected].
- Public 2023-12-17 07:03.
- Huling binago 2025-01-24 12:27.
Ano ang Dapat Malaman
- Enter =COUNTIF(range, criterion), na pinapalitan ang " range" at " criterion " gamit ang gustong data.
- Isang paghahambing na operator gaya ng >, <=, o maaaring gamitin sa isang expression.
Ipinapaliwanag ng artikulong ito kung paano gamitin ang COUNTIF function sa web at mga mobile na bersyon ng Google Sheets.
COUNTIF Syntax at Argument
Ang COUNTIF function ay pinagsasama ang IF function at COUNT function sa Google Sheets. Binibilang ng kumbinasyong ito ang dami ng beses na natagpuan ang partikular na data sa isang napiling hanay ng mga cell na nakakatugon sa isang solong, tinukoy na pamantayan. Tinutukoy ng IF na bahagi ng function kung aling data ang nakakatugon sa criterion. Binubuo ng COUNT na bahagi ang bilang ng mga cell na nakakatugon sa pamantayan.
Ang syntax ng isang function ay tumutukoy sa layout ng function at kasama ang pangalan ng function, mga bracket, comma separator, at mga argumento. Ang syntax para sa COUNTIF function ay:
=COUNTIF(saklaw, pamantayan)
Ang range ay ang pangkat ng mga cell na hahanapin ng function.
Kung ang argument ng range ay naglalaman ng mga numero:
- Isang operator ng paghahambing gaya ng > (mas malaki kaysa), <=(mas mababa sa o katumbas ng), o (hindi katumbas ng to) ay maaaring gamitin sa isang expression. Ang bawat cell sa hanay ay sinusuri upang matukoy kung natutugunan nito ang pamantayan.
- Para sa criterion na naghahanap ng pantay na halaga, ang equal sign (=) ay hindi kailangang isama sa expression, at ang value ay hindi kailangang isama sa quotation mga marka. Halimbawa, maaaring gamitin ang 100 para sa argumentong pamantayan sa halip na "=100," bagama't pareho silang gagana.
- Para sa mga hindi pantay na expression na walang kasamang mga cell reference, ilakip ang expression sa double quotation mark (halimbawa, "<=1000").
- Para sa mga expression na gumagamit ng mga operator ng paghahambing at mga cell reference, ang mga cell reference ay hindi nakapaloob sa dobleng panipi, gaya ng ""&B12 o "<="&C12.
- Para sa mga expression na gumagamit ng mga operator ng paghahambing at mga cell reference, ang operator ng paghahambing ay pinagsama sa cell reference na may isang ampersand (&), na siyang concatenation character sa Excel at Google Sheets, halimbawa, ""&B12 o " <="&C12.
Kung naglalaman ang argument ng range ng text data:
- Ang mga text string ay nakapaloob sa dobleng panipi (halimbawa, "drapes").
- Ang mga string ng text ay maaaring maglaman ng ? at na mga wildcard na character upang tumugma sa isa (?) o maramihang () magkadikit na mga character.
- Upang tumugma sa isang aktwal na ? o, maglagay ng tilde bago ang mga character na ito, halimbawa, ~? at ~.
Tinutukoy ng criterion kung binibilang o hindi ang isang cell na natukoy sa argument ng range. Ang pamantayan ay maaaring:
- Isang numero.
- Isang cell reference sa lokasyon ng data sa isang worksheet, gaya ng B12.
- Isang expression, gaya ng 100, "<=1000" o ""&B12.
- Text data o text string, ang "Drapes" ay isang halimbawa.
COUNTIF Mga Halimbawa ng Function
Hinahanap ng COUNTIF function na ipinakita sa artikulong ito ang bilang ng mga cell ng data sa column A na tumutugma sa iba't ibang pamantayan. Ang mga resulta ng COUNTIF formula ay ipinapakita sa column B at ang formula ay ipinapakita sa column C.
- Ang unang limang row ng halimbawa ay mayroong text data para sa criterion argument ng function at gumagamit ng mga cell A2 hanggang A6 para sa range argument.
- Ang huling limang row ay may data ng numero para sa argumentong pamantayan.
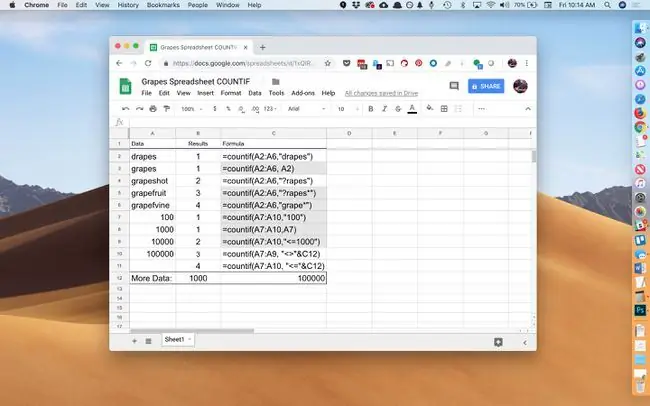
Paano Ipasok ang COUNT Function
Ang Google Sheets ay hindi gumagamit ng mga dialog box para maglagay ng mga argumento ng function na makikita sa Excel. Sa halip, mayroon itong auto-suggest box na lumalabas habang ang pangalan ng function ay nai-type sa isang cell.
Ang mga hakbang sa ibaba ay nagpapakita kung paano ipasok ang COUNTIF function at ang mga argumento nito na matatagpuan sa cell B11. Sa cell na ito, hinahanap ng COUNTIF ang hanay na A7 hanggang A11 para sa mga numerong mas mababa sa o katumbas ng 100, 000.
Upang ipasok ang COUNTIF function at ang mga argumento nito tulad ng ipinapakita sa cell B11 ng larawan:
-
Piliin ang cell B11 upang gawin itong aktibong cell. Dito ipapakita ang mga resulta ng COUNTIF function.

Image - I-type ang equal sign (=) na sinusundan ng pangalan ng function na countif.
- Habang nagta-type ka, lalabas ang auto-suggest box na may mga pangalan at syntax ng mga function na nagsisimula sa titik C.
-
Kapag lumabas ang pangalang COUNTIF sa kahon, pindutin ang Enter upang ipasok ang pangalan ng function na sinusundan ng round bracket.

Image -
I-highlight mga cell A7 hanggang A10 upang isama ang mga cell na ito bilang argument ng range.

Image - Mag-type ng comma upang kumilos bilang isang separator sa pagitan ng range at criterion argument.
-
Pagkatapos ng kuwit, i-type ang expression na "<="&C12 upang ilagay ito bilang criterion argument.
- Pindutin ang Enter upang makumpleto ang function.
- Ang sagot na 4 ay lumalabas sa cell B11, dahil ang lahat ng apat na cell sa argument ng range ay naglalaman ng mga numerong mas mababa sa o katumbas ng 100, 000.
Pumili ng cell B11 upang makita ang nakumpletong formula sa formula bar sa itaas ng worksheet:
=countif (A7:A10, "<="&C12






