Ano ang Dapat Malaman
- Night mode: Pumunta sa Settings > Display. I-tap ang toggle na Night mode para i-on ito. Mag-set up ng iskedyul at mga opsyon.
- Blue light filter: Pumunta sa Settings > Display. I-tap ang toggle sa tabi ng Blue light filter para i-on ito. Pumili ng iskedyul.
- Manual: Mag-swipe pababa sa Notifications shade. Mag-swipe pababa sa Mga Mabilisang Setting. I-tap ang Night mode o Blue light filter.
Ipinapaliwanag ng artikulong ito kung paano gamitin ang night mode at ang blue light na filter sa mga Samsung phone nang manu-mano o sa pamamagitan ng pagtatakda ng custom na iskedyul para sa alinmang feature.
Paano Gamitin ang Night Mode
Kung mayroon kang Samsung phone, mayroon kang dalawang paraan upang gawing mas madaling basahin ang iyong telepono sa gabi-Samsung night mode at Samsung blue light filter. Parehong madaling i-on sa Mga Mabilisang Setting menu. Maaari ka ring mag-iskedyul ng night mode na awtomatikong magbukas sa Settings
- Buksan Mga Setting > Display.
- I-tap ang Night mode toggle sa kanan para i-on at Off ang Night mode.
-
Kung gusto mong mag-iskedyul ng night mode upang awtomatikong i-on at I-off, i-tap ang mga salitang Night mode sa kaliwa.

Image - I-tap ang toggle I-on bilang naka-iskedyul upang payagan ang Night mode na awtomatikong i-on at I-off.
-
Piliin ang alinman sa Paglubog ng araw hanggang sa pagsikat ng araw o Custom na iskedyul upang itakda ang sarili mong oras para i-on o I-off ito.
-
Kung pipili ka ng custom na iskedyul, i-tap ang Oras ng pagsisimula at Oras ng pagtatapos upang baguhin ang mga oras na iyon kung gusto mo.
Maaari mong i-on at i-off ang Night mode anumang oras, kahit na mayroon kang nakatakdang iskedyul.

Image
Paano Gamitin ang Samsung Blue Light Filter
Maaari mo ring i-on at i-off ang asul na light filter sa Mga Setting.
- Buksan Mga Setting > Display.
- I-tap ang toggle sa kanan para sa Blue light filter upang i-on at I-off ang feature.
-
Para mag-set up ng pang-araw-araw na iskedyul para sa pag-on at Off ng Blue light na filter, at ayusin ang opacity ng filter, i-tap ang mga salitang Blue light filter sa kaliwa.

Image -
Kung naka-on ang blue light na filter, maaari mong isaayos ang Opacity ng filter upang payagan ang mas marami o mas kaunting asul na ilaw ayon sa nakikita mong akma.
- Para magtakda ng pang-araw-araw na iskedyul para sa filter, i-tap ang I-on bilang naka-iskedyul, pagkatapos ay piliin ang Paglubog ng araw hanggang sa pagsikat ng araw o Custom na iskedyul, ayon sa gusto.
-
Kung pipili ka ng custom na iskedyul, i-tap ang Oras ng pagsisimula at Oras ng pagtatapos ayon sa pagkakabanggit upang itakda ang mga oras upang i-on at I-off ang filter.

Image
Paano Manu-manong I-on ang Night Mode o Blue Light Filter
Ang pinakamadaling paraan upang i-on ang night mode o ang blue light na filter ay ang simpleng pag-swipe pababa sa Notification shade. Mag-swipe pababa sa pangalawang pagkakataon para ipakita ang iyong Mga Mabilisang Setting na icon - iyon ang mga icon na nagbibigay-daan sa iyong i-on at I-off ang mga serbisyo sa iyong telepono (tulad ng Wi-Fi, Bluetooth, iyong flashlight, atbp.) Mag-swipe pakanan hanggang sa mahanap mo ang Night mode o Blue light filter at i-tap ito nang isang beses para i-on ito. I-tap itong muli para i-off ito.
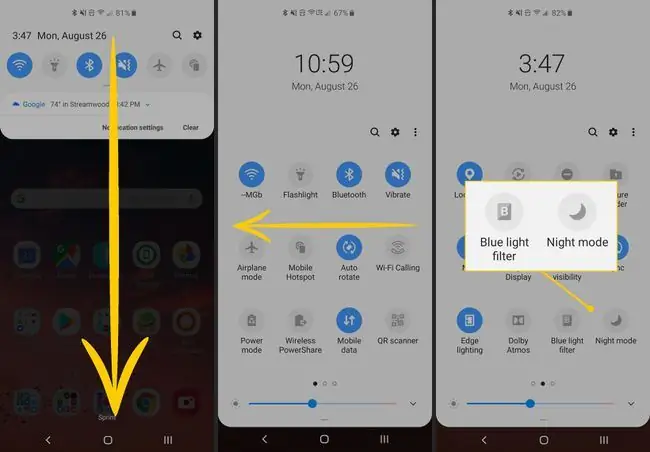
Pagkakaiba sa pagitan ng Samsung Night Mode at Blue Light Filter
Binabago ng Night mode ang mga elemento ng user interface ng iyong telepono sa kabaligtaran ng mga kulay nito-ang puti ay nagiging itim, atbp. Ginagamit nito ang Android night mode na orihinal na ipinakilala sa Android Pie. Maaari nitong gawing hindi gaanong maliwanag ang iyong telepono sa gabi at mas madaling basahin. Gayunpaman, hindi gumagana ang night mode sa lahat ng app. Halimbawa, ang Amazon Shopping at maging ang sariling Samsung He alth ng Samsung ay hindi sumusunod sa mga alituntunin ng night mode. Sa kasamaang-palad, ito ay hit o miss kung ano ang gumagana at kung ano ang hindi.
Naaapektuhan ng asul na light filter ang output ng screen mismo. Ang benepisyo ay gumagana ito sa pangkalahatan dahil hindi ito umaasa sa mga app na sumusunod sa isang alituntunin. Binabawasan lang nito ang asul na liwanag na output anuman ang nasa iyong screen. Hindi gagawing dimmer ng blue light filter ang iyong screen gaya ng night mode, ngunit iminumungkahi ng mga pag-aaral na ang pag-filter ng asul na liwanag ay maaaring makatulong sa iyong makatulog nang mas madali at makatulog nang mas mahusay sa pangkalahatan.
Maaaring makatulong ang parehong mga mode sa pagkapagod ng mata at pagiging sensitibo sa liwanag sa mga oras ng madilim.
Ang asul na light filter at night mode ng Samsung ay medyo naiiba kaysa sa night mode na kasama ng Android Pie. Idinisenyo ang mga ito upang gawing mas madaling basahin ang iyong screen kapag lumubog ang araw. Pinadidilim ng night mode ng Samsung ang mga elemento sa screen upang kapag madilim, ang maliwanag na screen ng iyong telepono ay hindi magiging kasing gulat. Ang blue light filter ay isang software solution na nagpapababa sa output ng asul na liwanag na nagmumula sa iyong screen.






