Mga Key Takeaway
- I-on: Pindutin ang power button, o ang kanang dulo ng Touch Bar hanggang sa mabuhay ang screen.
- Kung hindi ito mag-on, tingnan ang liwanag ng screen, i-charge ang baterya, tingnan ang pinagmumulan ng kuryente, at i-reset ang SMC.
- I-off: Piliin ang Apple logo > Shut Down. Kung hindi ito nagsasara, piliin ang Apple logo > Force Quit.
Ipinapaliwanag ng artikulong ito kung paano i-on at i-off ang iyong MacBook. Tuklasin din namin kung ano ang gagawin kung hindi mo ma-on o i-off ang iyong MacBook. Saklaw ng mga tagubilin ang MacBook Pros, MacBooks, at MacBook Airs.
Paano I-on ang Iyong MacBook
Lahat ng Mac notebook ay may power button sa kanang sulok sa itaas ng keyboard o-kung ang iyong Mac ay nilagyan ng Touch Bar-sa kanang bahagi ng Touch Bar. Ang trick ay, ang ilang mga modelo ay walang icon ng kapangyarihan na naka-print sa power key. Ginagamit ang parehong key para sa Touch ID sa mga modelong sumusuporta sa feature na iyon, at maaaring makagambala ang isang naka-print na simbolo sa pagbabasa ng fingerprint.
Para i-on ang iyong Mac, pindutin ang power button o pindutin ang kanang dulo ng Touch Bar hanggang sa mabuhay ang screen at ipinapakita ang mga field sa pag-log in.
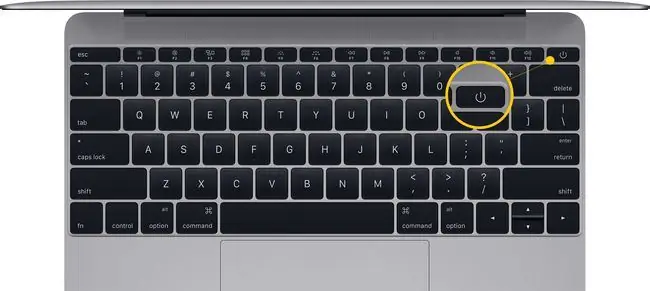
Ano ang Titingnan Kapag Hindi Na-on ang Iyong Mac Notebook
Kapag pinindot mo ang power button at walang nangyari, subukan ang mga tip na ito para ayusin ang problema.
- Suriin ang liwanag ng screen. May pagkakataong bumaba ang antas ng liwanag ng display. Kung mananatiling madilim ang screen pagkatapos mong pindutin ang power button, subukang itaas ang mga antas ng liwanag sa pamamagitan ng pagpindot sa mga button na may mga icon na kamukha ng araw na matatagpuan sa kaliwang bahagi ng keyboard sa itaas na hilera ng mga button (o ang Touch Bar).
- Idiskonekta ang mga accessory. Idiskonekta ang anumang accessory na nakasaksak sa iyong Mac, kabilang ang mga printer, mobile device, video display, at USB cord. Subukang i-restart ang iyong Mac nang hindi nakakonekta ang mga item na ito.
- Tingnan ang pinagmumulan ng kuryente. Tingnan ang mga koneksyon ng kuryente upang matiyak na ligtas na nakasaksak ang pinagmumulan ng kuryente sa iyong MacBook at kumpirmahin na gumagana ang saksakan ng AC.
- I-charge ang baterya. Kung ang baterya sa iyong Mac notebook computer ay ganap na patay, maaaring kailanganin mong bigyan ang iyong computer ng ilang minuto upang mag-recharge sa isang AC outlet bago magkaroon ng sapat na juice ang device para i-on.
- I-reset ang SMC. Maaaring makatulong ang pag-reset ng System Management Controller. I-unplug ang power cable mula sa iyong Mac at isaksak muli ang power cable. Pagkatapos, pindutin nang matagal ang Shift + Control + Option + power button nang sabay-sabay nang humigit-kumulang 10 segundo. (Kung mayroon kang MacBook mula 2009 o mas maaga na may naaalis na baterya, bahagyang naiiba ang pamamaraan sa pag-reset ng SMC.)
Paano I-off ang Iyong MacBook
Lahat ng Mac (mga notebook at desktop) sa parehong paraan: I-click ang logo ng Apple sa kaliwang sulok sa itaas ng screen at piliin ang Shut Down.
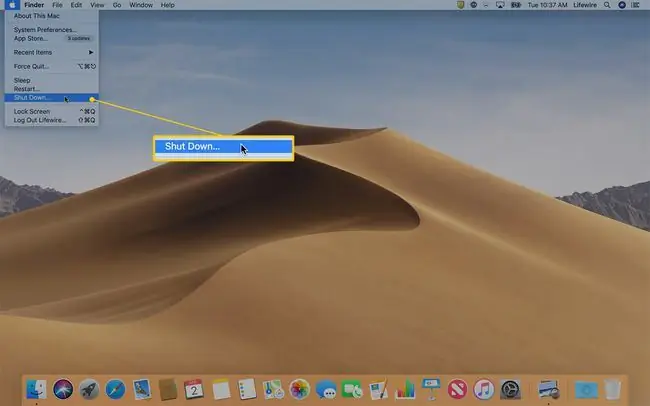
Ang alerto na magsasara ang iyong Mac sa loob ng 1 minuto ay nagbibigay sa iyo ng pagkakataong mag-save ng trabaho mula sa iba pang mga program at app.
I-hold down ang Command key habang pinipili ang Shut Down upang i-bypass ang 1 minutong countdown at isara kaagad. Pagkatapos magsara ng lahat ng application, magsa-shut down ang iyong computer.
Ano ang Gagawin Kung Hindi I-off ang Iyong Mac
Minsan ang mga application ay nagiging hindi tumutugon at pinipigilan ang Mac operating system sa pag-shut down nang maayos. Narito kung paano pilitin na huminto sa mga hindi tumutugon na app.
-
I-click ang Menu ng Apple sa kaliwang sulok sa itaas ng screen at piliin ang Puwersahang Umalis. Maaari mo ring buksan ang menu na ito gamit ang keyboard shortcut Command + Option + Esc.

Image -
Tingnan sa window ng Force Quit Applications para sa isang application na may Not Responding sa tabi nito.

Image - I-click ang pangalan ng application na hindi tumutugon at i-click ang Puwersa na Mag-quit. Pagkatapos mong pilitin na huminto ang app, sinusubukang i-shut down muli ang Mac.
- Kung hindi malulutas ng puwersang paghinto ang problema, pindutin nang matagal ang Mac power button sa loob ng ilang segundo upang i-off ang computer. Sa kasamaang palad, kung kailangan mong pumunta sa rutang ito, mawawalan ka ng anumang hindi na-save na trabaho.
Pagkuha ng Expert Advice
Kung wala sa mga hakbang sa itaas ang makalutas sa iyong problema na nauugnay sa pag-on o pag-shut down ng iyong MacBook, bisitahin ang isang Apple Store o Apple Authorized Service Provider para sa tulong.






