Ano ang Dapat Malaman
- Sa Mail app, piliin ang mensaheng email at i-tap ang trash can sa kanang sulok sa itaas.
- Bilang kahalili, mag-swipe pakanan sa mensaheng gusto mong tanggalin sa Inbox, pagkatapos ay i-tap ang Trash.
- Para magtanggal ng maraming mensahe: Pumunta sa itaas ng listahan ng mga email at i-tap ang I-edit, piliin ang bawat email na gusto mong tanggalin, pagkatapos ay i-tap ang Trash.
Ipinapaliwanag ng artikulong ito kung paano mag-delete ng email sa mga iPad na may iOS 12, iOS 11, o iOS 10.
I-tap ang Trash Can sa Apple Mail
Ang pinakamadali at pinakapamilyar na paraan para magtanggal ng isang mensahe sa iPad ay piliin ang email at i-tap ang Trash canTinatanggal nito ang mensaheng mail na kasalukuyan mong binuksan sa Mail app. Ang icon na Trash can ay matatagpuan sa kanang sulok sa itaas ng screen ng Mail.
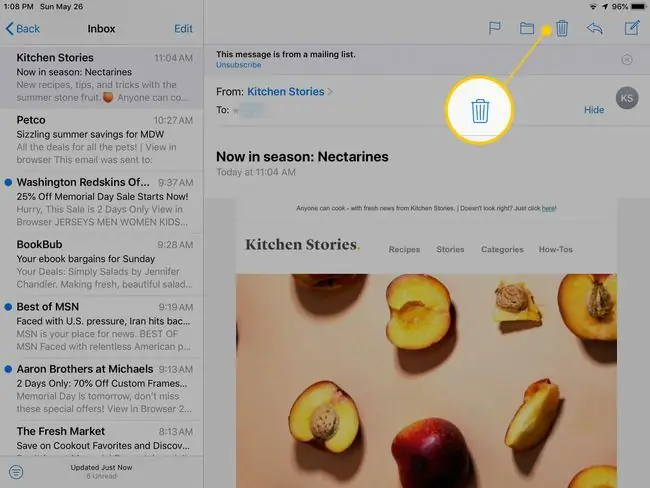
Ang paraang ito ay nagtatanggal ng email nang walang kumpirmasyon. Pupunta ito sa folder ng Trash, kung saan maaari itong makuha kung magkamali ka.
I-swipe ang Mensahe Paalis sa Apple Mail
Kung gusto mong magtanggal ng higit sa isang mensaheng email o kung gusto mong magtanggal ng mensahe nang hindi ito binubuksan, gamitin ang paraan ng pag-swipe. Ang isang pag-swipe mula kanan pakaliwa sa isang mensahe sa Inbox, ay nagpapakita ng tatlong pagpipilian: Trash, Flag, at Higit paI-tap ang icon na Trash para tanggalin ang email.
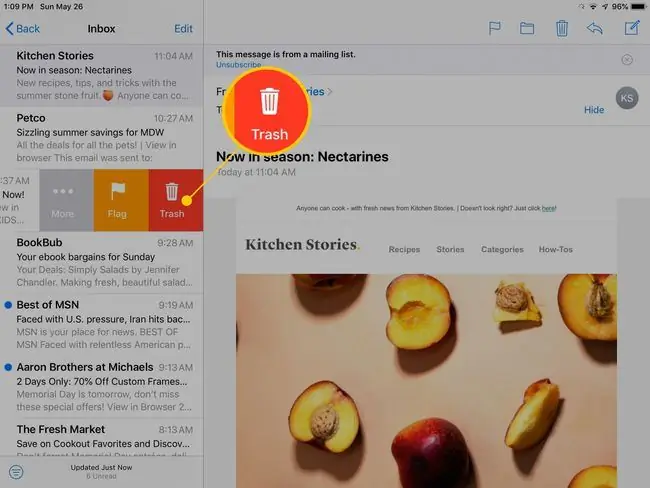
Kung nagmamadali ka, hindi mo kailangang i-tap ang Trash na button. Kung patuloy kang mag-swipe hanggang sa kaliwang gilid ng screen, awtomatikong tatanggalin ang mensaheng email. Gamitin ang paraang ito upang mabilis na magtanggal ng ilang email nang hindi binubuksan ang mga ito.
Magtanggal ng Maramihang Mga Mensahe sa Email sa Apple Mail
Gusto mo bang tanggalin ang higit sa ilang mga mensaheng email? Mainam ang pag-swipe para tanggalin kung gusto mong tanggalin ang ilang email. Gayunpaman, kung kailangan mong seryosong linisin ang iyong inbox, may mas mabilis na paraan.
-
Pumunta sa itaas ng listahan ng mga email message at i-tap ang Edit.

Image -
I-tap ang bilog sa kaliwa ng bawat email na gusto mong tanggalin.

Image - I-tap ang Trash sa ibaba ng screen para tanggalin ang mga mensahe.
Maaari mo ring gamitin ang paraang ito upang ilipat ang mga napiling email sa isang folder, markahan ang mga mensahe bilang Nabasa o Hindi pa nababasa, o ilipat ang mga mensahe sa Junk folder.
Paano Magtanggal ng Email Mula sa Gmail App
Kung ginagamit mo ang Google Gmail app para sa iyong inbox, tanggalin ang mga mensahe gamit ang Trash can na paraan na katulad ng Mail app. Matatagpuan ito sa tuktok ng screen.
Maaari mo ring tanggalin o i-archive ang mga mensahe sa pamamagitan ng pag-swipe sa mensahe sa Inbox. Ang delete ay ang default kapag nag-swipe ka mula kanan pakaliwa, ngunit maaaring baguhin ang opsyong ito sa Gmail.
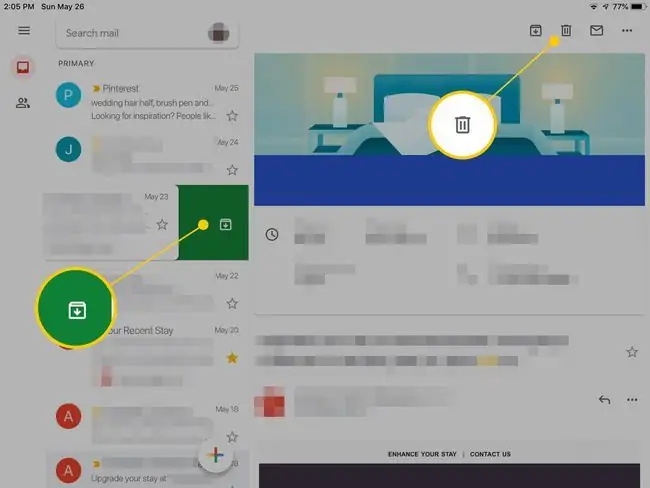
Kung ina-access mo ang Gmail mula sa loob ng Mail app, gumagana ito sa parehong Apple Mail. Ang app ay may hiwalay na seksyon ng mailbox para sa bawat email provider na may parehong mga opsyon.
Paano Magtanggal ng Mensahe sa Email sa Yahoo Mail
Pinapasimple ng opisyal na Yahoo Mail app ang pagtanggal ng mensahe. I-slide ang iyong daliri mula sa kanang bahagi ng mensahe pakaliwa upang ipakita ang Delete na button. O kaya, i-tap ang mensahe sa Inbox at piliin ang Trash can na button sa ibaba ng screen para tanggalin ang naka-highlight na mensaheng email.
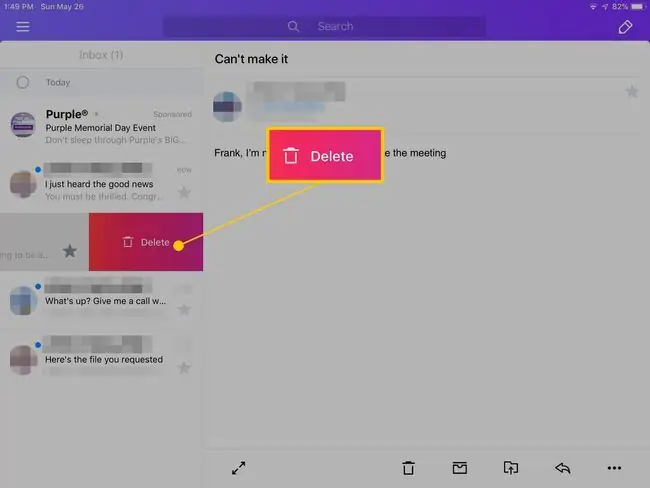
Maaari ding i-configure ang Yahoo Mail upang ma-access sa Mail app.
Saan Mapupunta ang mga Na-delete na Email at Paano Mabawi ang mga Ito
Ang mga serbisyo sa email ng mga app na Yahoo at Gmail ay may Trash folder na naglalaman ng mga tinanggal na email. Upang tingnan ang folder ng Trash at i-undelete ang anumang mga mensahe, buksan ang app, pagkatapos ay hanapin ang folder ng Trash. I-tap ang Trash folder para buksan ito. Maaari mong ilipat ang anumang email na gusto mo mula doon pabalik sa Inbox o ibang folder.
Kung ina-access mo ang iyong email sa Apple Mail sa iPad:
-
Buksan ang Mail app at pumunta sa Mailboxes panel. Naglalaman ito ng hiwalay na mga seksyon para sa bawat serbisyo ng email na ina-access mo sa pamamagitan ng Mail app.

Image -
Mag-scroll pababa sa Mailboxes pane hanggang sa mahanap mo ang seksyon para sa mail provider na hinahanap mo. I-tap ang folder na Trash para buksan ito ng provider.

Image -
Para i-undelete ang isang mail message, ilipat ito mula sa Trash folder papunta sa Inbox folder. Piliin ang mensaheng gusto mong i-undelete at i-tap ang Move button. Sa Mail, ito ay ang button sa itaas ng screen na mukhang isang folder.

Image - Pumili ng destination folder mula sa side panel. Halimbawa, i-tap ang folder na Inbox para ipadala ang mensahe doon.






