Ano ang Dapat Malaman
- Buksan ang Messages app sa iyong telepono. I-tap ang three-dot menu > Messages for web > QR code scanner.
- Sa iyong computer, magbukas ng web browser at pumunta sa messages.google.com. I-scan ang QR code gamit ang iyong telepono.
- Pahintulutan ang mga notification kapag na-prompt. I-click ang Allow > OK upang matandaan ang iyong computer. Hindi mo na kailangang ulitin ang prosesong ito sa bawat pagkakataon.
Ipinapaliwanag ng artikulong ito kung paano i-set up at gamitin ang Google Messages sa isang PC. Kabilang dito ang impormasyon sa mga feature na available sa Messages app para sa web at kung paano mag-log out. Nalalapat ang impormasyong ito sa Messages app mula sa Google Play Store at mga teleponong may Android 5.0 o mas bago.
Paano Gamitin ang Google Messages para sa Web
Mga telepono ang aming mga sentro ng komunikasyon, ngunit gumugugol kami ng maraming oras sa aming mga computer. Ang Google Messages para sa web ay isang paraan upang magpadala ng text mula sa iyong computer. Ang pagpapadala at pagtanggap ng Google Messages sa isang PC gamit ang isang web browser ay isang simpleng proseso na maaari mong i-set up sa loob lang ng ilang minuto. Ganito:
- Buksan ang Messages app sa iyong telepono.
-
I-tap ang button ng hamburger (tatlong patayong tuldok).

Image - I-tap ang Mga Mensahe para sa web.
-
I-tap ang QR code scanner.

Image -
Sa iyong computer, magbukas ng web browser at pumunta sa https://messages.google.com. I-scan ang QR Code gamit ang iyong telepono.

Image -
I-prompt ka ng iyong browser na payagan ang mga notification. Nagbibigay-daan ito sa iyo na makatanggap ng mga bagong papasok na text message pagdating ng mga ito. I-click ang Allow.

Image -
I-click ang OK upang matandaan ang computer, para hindi mo na kailangang ulitin ang prosesong ito sa tuwing gusto mong makatanggap ng mga mensahe sa iyong browser.

Image
Iyon lang! Hangga't nakabukas ang tab ng browser, makakatanggap ka ng mga text message at makakasagot ka nang hindi kinukuha ang iyong telepono. Kung isasara mo ang tab ng browser, hangga't pinili mo ang Tandaan gaya ng inilarawan sa itaas, ang kailangan mo lang gawin ay bumalik sa https://messages.google.com at babalik ka kaagad doon.
Mga Tampok na Available sa Google Messages para sa Web
Ang Messages para sa web ay maginhawa rin dahil magagawa mo ang halos lahat ng bagay sa iyong browser hangga't kaya mo sa iyong telepono. Ang mga bagay tulad ng emoji, sticker, at attachment ay maa-access sa mga tool sa kanan ng text box.
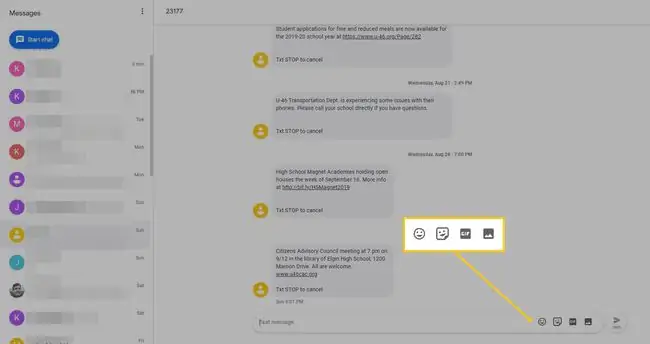
Ang karagdagang benepisyo ay maaari mong isama ang mga attachment na nasa iyong computer. Ang downside ay hindi mo maaaring isama ang mga bagay na nasa iyong telepono, gaya ng data ng lokasyon, mga larawan, atbp. Wala ka ring access sa mga feature tulad ng impormasyon ng Google Assistant para sa mga restaurant, pelikula, o lagay ng panahon. Ang isa pang kapansin-pansing nawawalang feature ay ang kakayahang magpadala ng voice clip.
Sa kabuuan, hindi ito perpektong kapalit para sa pagkuha ng iyong telepono, ngunit ang ilan sa mga nawawalang feature ay medyo angkop; mag-iiba ang iyong mileage sa kasong ito.
Paano Mag-log Out sa Google Messages para sa Web
Kung gusto mong huminto sa paggamit ng computer para sa pag-text, magagawa mo. Sa Android App, i-tap ang hamburger button at piliin ang Messages for web Sa ibaba ng page, maaari kang mag-sign out sa isang computer sa pamamagitan ng pag-click sa Xsa kanan, o lahat ng computer sa pamamagitan ng pag-click sa Mag-sign out sa lahat ng computer
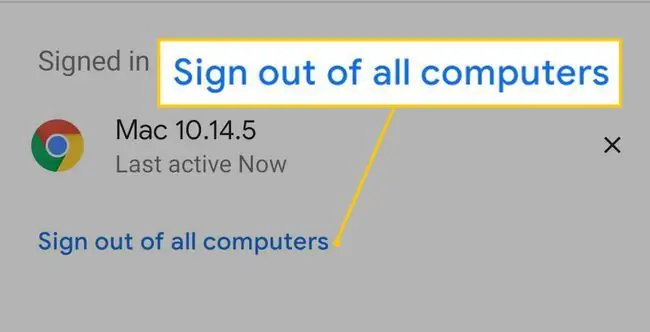
Sa web, i-click ang hamburger button at pagkatapos ay piliin ang Mag-sign out.






