Ano ang Dapat Malaman
- Sa Safari menu, piliin ang Preferences > Websites. Piliin ang Notifications sa kaliwang pane.
- Gamitin ang menu sa tabi ng anumang website na humiling ng pahintulot na magpadala ng mga notification para payagan o tanggihan ang kahilingan.
- I-clear ang kahon sa tabi ng Pahintulutan ang mga website na humingi ng pahintulot na magpadala ng mga push notification upang pigilan ang mga site sa paghingi ng pahintulot.
Ipinapaliwanag ng artikulong ito kung paano pamahalaan ang mga push notification ng website sa Safari para sa OS X. Kabilang dito ang impormasyon sa pagtingin sa mga setting na nauugnay sa notification sa Notification Center. Nalalapat ang impormasyong ito sa Safari 9.x at mas bago sa Mac OS X.
Baguhin ang Mga Pahintulot sa Safari
Dapat humingi ng pahintulot ang isang website bago ito makapag-push ng mga notification sa iyong desktop, kadalasan bilang isang pop-up na tanong kapag binisita mo ang site. Bagama't kapaki-pakinabang, ang mga notification na ito ay maaaring maging mahirap gamitin at mapanghimasok.
Narito kung paano tanggihan o payagan ang mga pahintulot para sa mga push notification:
-
Pumunta sa Safari menu at piliin ang Preferences.

Image -
Pumili Websites.

Image -
I-click ang Mga Notification sa kaliwang pane ng menu.

Image -
Ang kanang bahagi ng window ay naglalaman ng listahan ng mga site na humingi ng pahintulot na magpadala sa iyo ng mga notification. Gamitin ang menu sa kanan upang payagan o tanggihan ang mga kahilingang iyon.

Image -
Ang Pahintulutan ang mga website na humingi ng pahintulot na magpadala ng mga push notification na opsyon ay pinagana bilang default. Binibigyang-daan ng opsyong ito ang mga website na tanungin ka kung gusto mo ng mga notification, kadalasan kapag una mong binisita ang kanilang site. Upang huwag paganahin ang opsyong ito at pigilan ang mga site sa paghingi ng pahintulot na magpakita ng mga alerto, i-clear ang check box.

Image -
Para i-reset ang mga pahintulot ng site, piliin ito at i-click ang Remove. Sa susunod na bibisitahin mo ang URL, humihingi muli ito ng pahintulot, sa pag-aakalang iniwan mong aktibo ang nakaraang opsyon.

Image
Baguhin ang Mga Setting ng Notification
Para tingnan ang higit pang mga setting na nauugnay sa notification sa Notification Center:
-
Buksan System Preferences alinman sa pamamagitan ng pag-click sa icon nito sa Dock o pagpili dito sa Finder's Apple menu.

Image -
I-click ang Mga Notification.

Image -
Piliin ang Safari mula sa listahan ng mga application sa kaliwang menu pane.

Image -
Lalabas ang mga kagustuhan sa notification na partikular sa browser sa kanang bahagi ng window. Para i-off ang lahat ng notification, i-off ang Allow Notifications from Safari toggle switch.

Image -
Ang Safari alert style na seksyon ay naglalaman ng tatlong opsyon, bawat isa ay may kasamang larawan.
- Wala: Hindi pinapagana ang mga alerto sa Safari sa pagpapakita sa desktop habang pinananatiling aktibo ang mga notification sa Notification Center.
- Mga Banner: Ipinapaalam sa iyo kapag may available na bagong push notification.
- Alerts: Inaabisuhan ka at may kasamang mga nauugnay na button. Mananatili ang mga alerto sa screen hanggang sa i-dismiss mo ang mga ito.

Image -
Sa ibaba ng seksyong ito ay may limang higit pang mga setting, bawat isa ay may kasamang check box at pinagana bilang default. Ang mga setting na ito ay ang mga sumusunod:
- Ipakita ang mga notification sa lock screen: Kapag naka-enable, ipapakita ang mga push notification na nabuo ng iyong mga pinapayagang website kapag naka-lock ang Mac mo.
- Ipakita ang preview ng notification: Tukuyin kung ang macOS ay nagpapakita ng mga preview (na naglalaman ng higit pang detalye tungkol sa alerto) palagi o kapag naka-unlock lang ang computer.
- Ipakita sa Notification Center: Iwanan ang opsyong ito upang makita ang mga alerto na maaaring napalampas mo sa pamamagitan ng pagbubukas ng Notification Center sa kanang sulok sa itaas ng Finder.
- Badge app icon: Kapag pinagana, ang bilang ng Safari alerts na titingnan ay ipapakita sa isang pulang bilog na naka-overlay sa icon ng browser sa Dock.
- Mag-play ng tunog para sa mga notification: Kapag naka-enable, magpe-play ang isang audio alert sa tuwing makakatanggap ka ng notification.
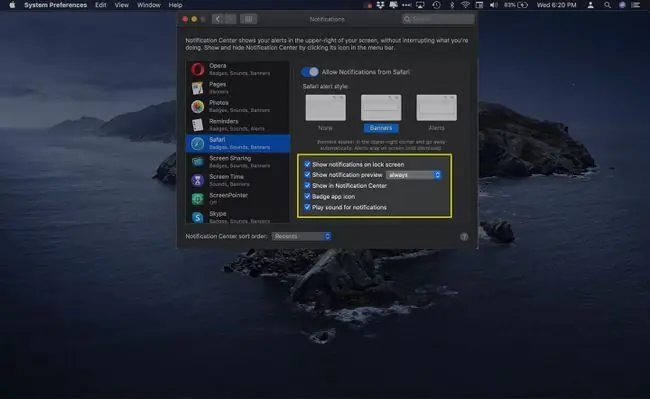
Image






