Ano ang Dapat Malaman
- Sa Windows, buksan ang-j.webp" />File > Save as > PNG> Save.
- Sa Photoshop (Windows o Mac), pumunta sa File > Save as > Save as type>-p.webp" />> Save . O kaya File > Export > I-export Bilang > PNG33 I-export.
- Sa Preview sa Mac, piliin ang File > Export > I-export Bilang >Format >-p.webp" />> Save.
Ang artikulong ito ay nagbabalangkas kung paano mag-convert ng-j.webp
Ang Pinakamadaling Paraan ng Pag-convert ng-j.webp" />
Kung gumagamit ka ng Windows computer, mayroon ka nang built-in na tool para sa pag-convert ng mga-j.webp
-
Buksan ang file na gusto mong i-convert mula sa-j.webp
File.

Image -
Sa menu na lalabas, i-hover ang iyong cursor sa Save as na opsyon at pagkatapos ay piliin ang.

Image -
Sa Save as dialog box, pumili ng lokasyon para i-save ang file at mag-type ng pangalan para sa file at pagkatapos ay i-click ang Save. Pagkatapos ay makikita mong i-convert ng MS Paint ang file.

Image
Paano Mag-convert ng-j.webp" />
Kung ayaw mong gumamit ng MS Paint sa isang Windows computer, o kung nasa Mac ka at may Photoshop, gagawin din niyan ang trick na iyon para sa pag-convert ng-j.webp
Mag-convert ng File sa Photoshop Gamit ang Save As Menu
Ang Save As menu ay ang pinakamadaling paraan upang mag-save ng file sa Photoshop sa ibang format kaysa sa orihinal.
-
Buksan ang iyong file sa Photoshop at piliin ang File.

Image -
Piliin ang Save As mula sa flyout menu na lalabas.

Image -
Sa Save As dialog box na lalabas, pumili ng lokasyon para i-save ang file, bigyan ito ng pangalan, at pagkatapos ay i-click ang Save as typedropdown na menu.

Image -
Mula sa listahan ng mga available na uri ng file na lalabas, hanapin at piliin ang.
Huwag mag-alala kung magbabago ang display window sa itaas ng pangalan ng file kapag pinili mo ang-p.webp

Image -
I-click ang I-save at mase-save ang iyong file sa bagong format.

Image
I-convert ang-j.webp" />
Maaari mo ring i-convert ang-j.webp
File > Export > Export As, at sa lalabas na dialog box, piliin ang PNG mula sa Format na dropdown na menu. Kapag nakapili ka na, i-click ang I-export
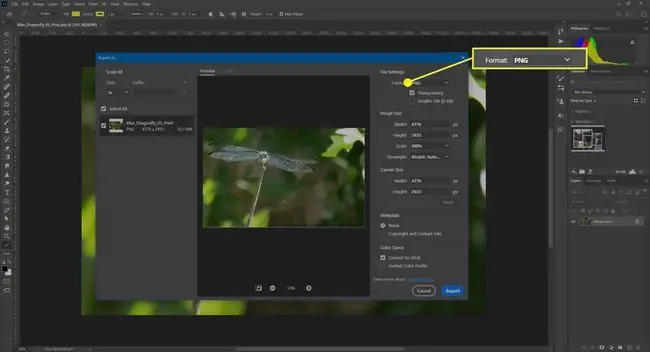
Paano i-convert ang-j.webp" />
Katulad ng Windows, ang Mac ay may built-in na image conversion tool bilang bahagi ng Preview program nito. Ibig sabihin, ang pag-convert ng-j.webp
-
Buksan ang iyong larawan sa Preview at pagkatapos ay piliin ang File.
Ang
Preview ay ang default na programa sa pagtingin sa larawan sa Mac, ngunit kung binago mo ang iyong default na viewer, maaari mong buksan ang file anumang oras sa Preview sa pamamagitan ng pag-right-click sa file, pagkatapos ay piliin ang Buksan Gamit ang > Preview.

Image -
Sa menu na lalabas, piliin ang Export.

Image -
Sa Export As dialog box, magdagdag ng pangalan para sa iyong larawan, piliin kung saan ito ise-save, at pagkatapos ay i-click ang Format menu at piliin ang PNG.

Image -
Kapag tapos ka nang pumili, i-click ang Save at mase-save ang file bilang PNG.

Image
Paano Gumawa ng-p.webp" />
Maraming available na iba pang libreng application sa pag-edit ng larawan na magko-convert din ng-j.webp
Export As na opsyon sa Photoshop. Pipiliin mo ang I-export Bilang, tiyaking napili ang tamang uri ng file (PNG, sa kasong ito), at pagkatapos ay i-click ang I-save.
Gayundin ang totoo para sa marami pang programa. Sa karamihan ng mga kaso, magkakaroon ka ng Export As o isang Save As na opsyon na magbibigay-daan sa iyong baguhin ang uri ng file ng larawan na nagtitipid ka.
Paggamit ng-j.webp" />
Kung hindi ka interesado sa paggamit ng software na naka-install sa iyong computer, o sa pag-download ng file sa pag-edit ng imahe, maraming serbisyo online na magbibigay-daan sa iyong i-convert ang iyong-j.webp
Isang tanda ng pag-iingat kung plano mong gumamit ng online converter. Mag-ingat tungkol sa site na pipiliin mong i-convert ang iyong-j.webp
Ang PNG file ay walang pagkawala, kaya hindi nawawala ang kalidad ng mga ito sa paglipas ng panahon. Maaari din silang magkaroon ng mga transparent na background. Ang mga-j.webp






