Ano ang Dapat Malaman
- Para ma-access ang Spotlight, pumunta sa Home screen at mag-swipe pababa mula sa gitna ng screen.
- I-type ang iyong termino para sa paghahanap > search. Piliin ang resulta na gusto mo, o i-tap ang Maghanap sa App para sa higit pang resulta sa isang partikular na app.
- Ang mga resulta ay pinagbukud-bukod ayon sa app na may hawak ng data. Hinahanap din ng Spotlight ang mga resulta sa web.
Ipinapaliwanag ng artikulong ito kung paano mabilis na makahanap ng musika, mga contact, email, text message, video, at higit pa gamit ang isang tool na tinatawag na Spotlight. Nalalapat ang mga tagubilin sa iPhone o iPad iOS 7 at mas bago.
Paano i-access ang Spotlight sa iPhone
Hindi gumagana ang Spotlight kung nasa isang app ka, mula lang sa Home screen.
Para ma-access ang Spotlight, pumunta sa Home screen at mag-swipe pababa mula sa gitna ng screen. Huwag mag-swipe mula sa tuktok ng screen; ipinapakita ng kilos na iyon ang Notification Center o, sa iPhone X at mas bago, Control Center.
Lalabas ang Spotlight search bar sa itaas ng screen. I-type ang hinahanap mo para ipakita ang mga resulta sa screen.
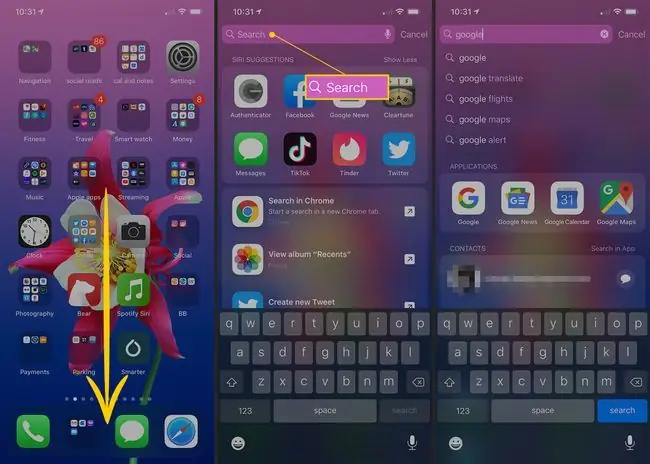
Mga Resulta ng Paghahanap sa Spotlight
Ang mga resulta ng paghahanap sa Spotlight ay pinagbukud-bukod ayon sa app na nag-iimbak ng data. Halimbawa, kung ang isang resulta ng paghahanap ay isang email, ito ay nakalista sa ilalim ng Mail heading, habang ang isang resulta ng paghahanap para sa isang kanta ay nakalista sa ilalim ng Music app. Kapag nahanap mo ang resulta na gusto mo, i-tap ang resulta na dadalhin dito.
Naghahanap din ang Spotlight sa web. Kung may mga nauugnay na resulta para sa iyong paghahanap, makakakuha ka rin ng mga mungkahi ng mga sagot mula sa Siri, sa web, Wikipedia, at higit pa. Pumunta sa ibaba ng listahan ng mga resulta ng paghahanap para maghanap ng mga one-tap na shortcut para maghanap sa web, sa App Store, at Apple Maps.
Spotlight at Siri
Sa huling ilang bersyon ng iOS, ang Spotlight ay nagbigay ng mas maraming teritoryo sa Siri. Sa iOS 7, halimbawa, may menu ng Mga Setting ang Spotlight kung saan pipiliin mo kung aling mga app ang susuriin ng Searchlight.
Sa iOS 12, ang Spotlight ay pinamamahalaan ng Siri. Upang gawing invisible ng Spotlight ang isang app, i-disable ito mula sa mga setting ng Siri & Suggestions sa listahan ng app. Para ma-access ito, i-tap ang Settings > Siri & Search Sa ibaba ng screen, inililista ng bawat app ang on/off na configuration nito.
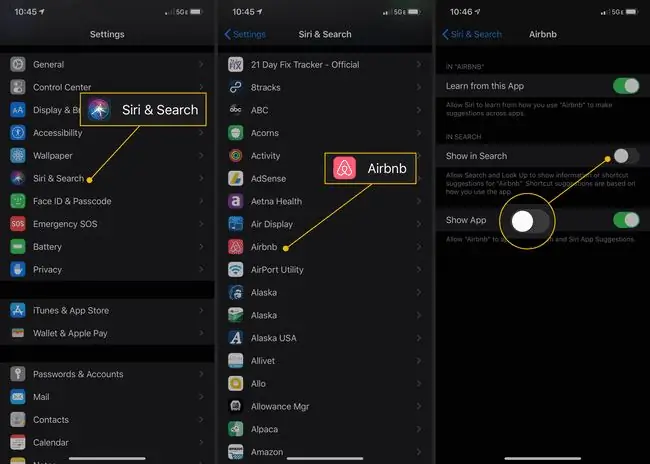
Spotlight at Siri ay dumating bilang isang pares. Sa iOS 12, hindi mo maaaring gawing nakikita ng Spotlight ang isang app ngunit hindi nakikita ng Siri, at kabaliktaran.
Saan Pa Makakakita ng Mga Tool sa Paghahanap sa iOS
Ang iba pang mga tool sa paghahanap ay gumagana mula sa loob ng mga partikular na app. Kabilang dito ang:
- Mail App: Mag-access ng search bar mula sa itaas ng screen sa bawat mailbox. I-drag ang window ng mailbox pababa upang ipakita ito. Ang tool na ito ay naghahanap lamang ng mga email sa inbox na iyon.
- Music App: Nananatiling nakatago ang tool sa tuktok ng mga listahan ng mga kanta at artist. Hilahin ang screen pababa para ipakita ito at hanapin ang iyong music library.
- Messages App: Sa screen na naglilista ng iyong mga pag-uusap sa Messages, gamitin ang search bar sa itaas para hanapin ang text ng mga pag-uusap para malaman kung saan napag-usapan ang iyong mga termino.
- Mga Contact at App sa Telepono: Nakatago sa itaas ng listahan ng mga contact sa iOS 3-6, palaging nasa iOS 7 at mas bago.
- Notes App: I-access ang search bar mula sa itaas ng screen.
- Safari: Hanapin ang iyong gustong search engine sa pamamagitan ng pag-type ng text sa address bar. Maaari ka ring maghanap ng teksto sa isang webpage gamit ang Find on Page. Matuto pa sa Paano Maghanap ng Teksto sa Safari Gamit ang iPhone Find on Page.






