Ano ang Dapat Malaman
- Sa panahon ng malinis na pag-install ng Windows-isang huling-ditch na proseso ng pag-troubleshoot-lahat ng data sa hard drive ng computer ay mabubura.
- Para sa mga user ng Windows 11 at 10, ang prosesong Reset This PC ay inirerekomenda sa malinis na pag-install.
- Para sa Windows 8, 7, Vista, at XP, inirerekomenda ang malinis na pag-install para sa pag-troubleshoot ng mga malulubhang problema.
Sinasaklaw ng artikulong ito kung paano linisin ang pag-install ng Windows sa pagtatangkang tugunan ang mga seryosong problema sa iyong computer. Kabilang dito ang impormasyon kung paano maghanda upang muling i-install ang iyong mga file sa computer pagkatapos makumpleto ang malinis na pag-install.
Kapag Inirerekomenda ang Malinis na Pag-install
Ang malinis na pag-install ng Windows ay ang tamang paraan kapag ang lahat ng iba pang pag-troubleshoot ng software na sinubukan mo ay hindi matagumpay at gusto mong mag-install o muling mag-install ng malinis na kopya ng Windows pabalik sa iyong computer.
Kadalasan, susubukan mo ang malinis na pag-install pagkatapos na hindi malutas ng isa sa mga awtomatikong proseso ng pag-aayos ng Windows ang iyong problema. Ang isang malinis na pag-install ay nagbabalik sa iyong computer sa halos kaparehong estado noong unang araw na na-on mo ito.
Kung sakaling hindi pa ito malinaw, ito ay dapat na nakalaan para sa pinakamalubhang problema ng Windows operating system, dahil ang lahat ng data sa iyong pangunahing hard drive partition (karaniwan ay ang C drive) ay nabubura habang nasa proseso.
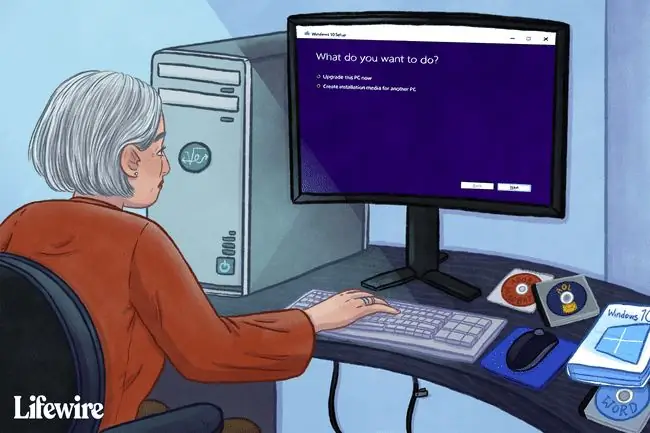
Paano Linisin ang I-install ang Windows
Ang isang malinis na pag-install ng Windows ay nagagawa sa panahon ng proseso ng pag-setup ng Windows sa pamamagitan ng pag-alis sa umiiral na pag-install ng Windows (ipagpalagay na mayroon) bago mag-install ng bagong operating system o muling i-install ang umiiral na.
Sa Windows 11 at Windows 10, ang proseso ng Reset This PC ay isang mas madaling gawin, at parehong epektibo, na paraan upang linisin ang muling pag-install ng Windows. Tingnan ang Paano I-reset ang Iyong PC para sa isang walkthrough.
Ang mga indibidwal na hakbang na kasangkot sa pagkumpleto ng malinis na pag-install ay maaaring mag-iba nang malaki batay sa operating system na iyong ginagamit:
- Paano Linisin ang I-install ang Windows 11
- Paano Linisin ang I-install ang Windows 10
- Paano Linisin ang I-install ang Windows 8
- Paano Linisin ang I-install ang Windows 7
- Paano Linisin ang I-install ang Windows Vista
- Paano Linisin ang I-install ang Windows XP
Mahahalagang Paalala
Tandaan, mabubura ng malinis na pag-install ang lahat mula sa drive kung saan naka-install ang Windows. Kapag sinabi namin ang lahat, ibig sabihin namin ang lahat. Kakailanganin mong i-back up ang anumang gusto mong i-save bago mo simulan ang prosesong ito! Maaari mong i-back up ang iyong mga file online o gumamit ng offline na tool sa pag-backup.
Bilang karagdagan sa pag-back up ng mga indibidwal na file na gusto mong panatilihin, dapat mo ring maghanda upang muling i-install ang iyong mga program. Ipunin ang orihinal na mga disc ng pag-install at mga na-download na setup ng program sa anumang program na gusto mong ibalik sa iyong computer.
Sa karamihan ng mga kaso, lalo na sa mga modernong software program na naa-access pa rin online sa pamamagitan ng mga digital na pag-download, sapat na ang pag-alam kung aling mga program ang gusto mong muling i-install (walang tunay na backup ang kailangan) dahil maaari mo lang muling i-download ang mga ito mula sa software website ng gumawa. Isang madaling paraan para idokumento ang lahat ng iyong naka-install na program ay ang Save to text file na opsyon sa CCleaner, na maa-access sa pamamagitan ng Tools > I-uninstall
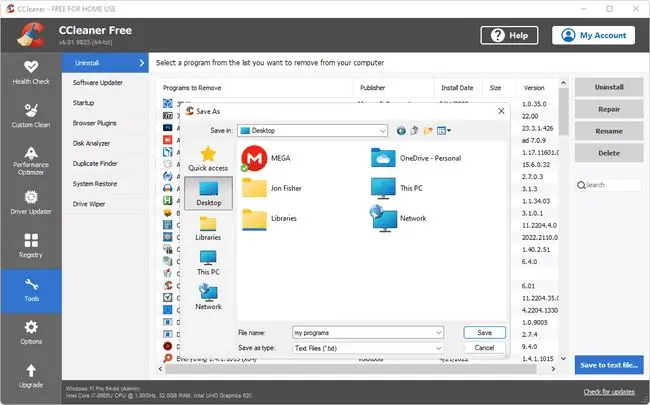
Walang program sa labas ng mga kasama ng orihinal na setup ng Windows ang ilalagay sa iyong computer pagkatapos makumpleto ang malinis na pag-install.
Kung mayroon ka lang restore disc mula sa manufacturer ng iyong computer ngunit hindi orihinal na Windows Setup disc o download, maaaring hindi posible ang malinis na pag-install tulad ng inilalarawan sa mga naka-link na gabay sa itaas. Ang iyong restore disc ay maaaring may medyo katulad na proseso na magre-restore sa iyong buong PC, Windows, at mga program, pabalik sa factory default.
Mangyaring sumangguni sa dokumentasyong kasama ng iyong computer, o direktang makipag-ugnayan sa manufacturer ng iyong computer para sa mga direksyon.






