Ano ang Dapat Malaman
- Set up: Gumawa ng Google account > i-install ang Google Family Link app > gumawa ng grupo ng pamilya at mag-link sa account ng bata.
- Magdagdag ng mga tao: Gumawa ng Google account ng bata > i-install ang Family Link app sa device ng bata > mag-sign in gamit ang mga kredensyal ng bata.
Ipinapaliwanag ng artikulong ito kung ano ang Google Family Link at kung paano ito gamitin para sa mga kontrol ng magulang.
Bottom Line
Ang Google Family Link ay isang Android parental control app. Magagamit mo ang app na ito para limitahan ang tagal ng screen ng iyong mga anak, subaybayan ang kanilang aktibidad sa internet, at panatilihin silang ligtas mula sa mga hindi naaangkop na site. Kinakailangan ng Family Link na may Google account ang bawat miyembro. Idinisenyo para sa mga batang 13 taong gulang pababa, gumagana ang Family Link sa mga Android at iOS 9 na device o mas bago.
Mag-set up ng Google Family Link Account
Sundin ang mga hakbang na ito para mag-set up ng bagong Google Family Link account:
-
Gumawa ng Google account para sa iyong sarili kung wala ka nito. Simulan ang proseso sa page ng pag-sign up ng Google account.

Image -
Kapag may account ka na, i-download ang Google Family Link app, na libre.
I-download Para sa
-
Kapag na-download na, buksan ang app at sundin ang mga tagubilin para gumawa ng grupo ng pamilya at i-link ang iyong account sa account ng iyong anak.
Ang bawat grupo ay maaaring magkaroon ng hanggang anim na miyembro ng pamilya. Gayunpaman, maaari ka lang magkaroon ng isang Family Link account sa bawat device.

Image
Paano Magdagdag ng Mga Tao sa Iyong Family Link Account
Dapat may Google account ang bawat miyembro ng iyong Family Link account para ma-link mo ito sa iyong Google account.
-
Gumawa ng Google account ng iyong anak. Ilagay ang impormasyon ng iyong credit card para makumpleto ang proseso.
Ang credit card ay para sa mandatory, refundable na $0.30 na bayad na kinakailangan para sa mga pederal na regulasyon sa privacy upang matiyak ang pahintulot ng magulang bago mangolekta ng personal na impormasyon mula sa mga bata. Mababasa mo ang tungkol sa kinakailangang ito sa FAQ ng Family Link. Kinansela ang transaksyon pagkatapos makumpleto ang proseso.
- I-download ang Family Link app sa device ng bata at mag-sign in gamit ang mga kredensyal ng account ng bata. Makakatanggap ka ng notification sa iyong device na naka-link ang device ng iyong anak.
- Mag-sign in sa device ng bata gamit ang Google account ng bata. Ipinapaalam sa iyo ng iyong device kapag naka-link ito sa device ng iyong anak.
- Ulitin ang mga hakbang sa itaas para sa bawat bata na gusto mong idagdag sa Family Link.
Ang mga kontrol ng Family Link ay umaabot din sa mga Chromebook. Kapag nag-set up ang isang magulang ng Chromebook gamit ang Google account na pinamamahalaan ng Family Link ng kanilang anak, maaari silang magdagdag ng account sa paaralan para sa kanilang anak, na magbibigay-daan sa kanilang mga anak na gumamit ng mga app sa paaralan sa ilalim ng pangangasiwa ng magulang.
Pamahalaan ang Mga App na Dina-download ng Iyong Anak
Sa sandaling mag-download ang iyong anak ng app, makakatanggap ang iyong device ng notification. Kasama sa notification ang pangalan ng app, publisher ng app, at ang bilang ng mga na-download na naipon.
Kabilang din sa impormasyon ang maturity rating, batay sa mga rating ng content ng Entertainment Software Rating Board (ESRB). Ang mga app na may G rating ay mas ligtas kaysa sa mga may E rating, na para sa mga batang edad 6 at mas matanda. Ang T rating ay para sa edad na 13 pataas.
Maaari mong aprubahan o tanggihan ang anumang app na hindi nakakatugon sa iyong mga pamantayan. Para sa anumang app na inaprubahan mo, maaari mong i-disable ang mga in-app na pagbili.
Gamitin ang Family Link para Magtakda ng Mga Limitasyon sa Oras ng Screen
Binibigyang-daan ka ng Family Link na magtakda ng pang-araw-araw na limitasyon at oras ng pagtulog, na nagsasara ng device. Maaaring i-customize ang mga oras na ito ayon sa araw.
Maaari mo ring i-lock ang device ng iyong anak gamit ang feature na Lock Devices Now. Agad na nagsasara ang device hanggang sa i-off mo ang setting.
Gumagana ang mga feature na ito kahit na hindi nakakonekta sa internet ang device ng bata.
Gamitin ang Google Family Link para Malaman Kung Nasaan ang Iyong Mga Anak
Gamit ang analytics ng lokasyon ng Google, mayroon kang karagdagang seguridad sa pag-alam kung nasaan ang iyong anak hangga't ginagamit niya ang kanyang device.
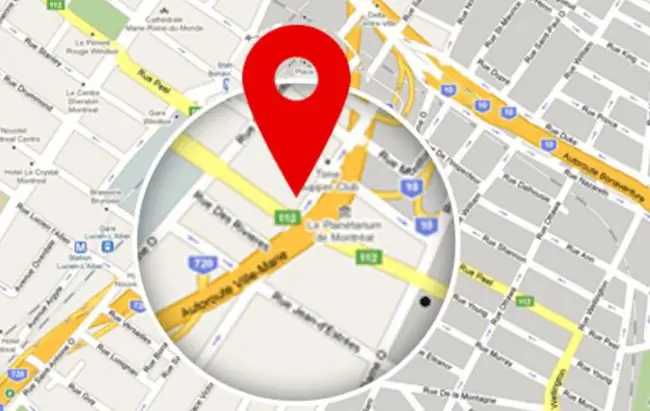
Bilang karagdagan sa pagbibigay sa iyo ng kontrol ng magulang sa tagal ng paggamit ng iyong anak, binabantayan ng Family Link kung saan matatagpuan ang kanyang device, at, batay sa kung ipinapakita ng log ng aktibidad kung ang iyong anak ay nasa device, kung nasaan sila. Opsyonal ang feature na ito.
Kontrolin at Subaybayan ang Aktibidad sa Pag-browse sa Chrome
Maaaring gamitin ng mga magulang ang Family Link para magtakda ng mga paghihigpit sa kung paano nagba-browse ang mga bata sa web. Kasama sa mga kontrol ang mga filter para sa mga mature na website, bagama't kinikilala ng Google na maaaring makalusot ang ilang nakakasakit na site. Maaari mo ring i-block at payagan ang mga partikular na site. Maaaring humingi ng pahintulot ang mga bata na bumisita sa isang site sa listahan ng mga naka-block, at maaari mong aprubahan o tanggihan ang access sa pamamagitan ng Google Family Link.
Sa Family Link app, pumunta sa Settings > Pamahalaan ang mga setting > Mga Filter sa Google Chrome> Pamahalaan ang mga site > Naaprubahan o Naka-block.
Hindi bina-block ng Google ang mga ad, at nakikita ng mga bata ang mga ad kapag gumagamit ng Family Link.
Maaari ding makita at i-delete ng mga nasa hustong gulang ang history ng Chrome ng isang bata. Para tingnan ang history ng bata, gamitin ang device ng bata para buksan ang Chrome. Piliin ang Higit pang menu (tatlong patayong tuldok) pagkatapos ay piliin ang History.
Para i-delete ang history at data ng Chrome, buksan ang Family Link app. Pumunta sa Settings > Pamahalaan ang mga setting > Mga Filter sa Google Chrome > Chrome Dashboard . Sa seksyong History, i-tap ang Clear history.
Bottom Line
Kung gusto mong malaman kung gaano katagal online ang iyong anak at kung anong mga app ang paborito niya, hanapin ang sagot sa Family Link. Ang Family Link ay nagpapanatili ng isang tala kung saan ginugugol ng iyong anak ang kanilang digital na oras. Nagbibigay-daan sa iyo ang lingguhan at buwanang ulat na makita kung aling mga app ang na-access, gaano katagal ginamit ang mga app, at lokasyon ng device.
Suportahan ang Oras ng Pag-screen ng Iyong Anak gamit ang Mga Masustansyang App
Ginamit ng Google ang tulong ng mga guro upang gumawa ng na-curate na listahan ng mga app na may halagang pang-edukasyon. Ang mga app na ito ay nakakatugon sa mga kinakailangan ng programa ng Google Designed for Families (DFF), at pinahahalagahan ng mga guro para sa kakayahang matiyak na ang oras na ginugol sa mga device ay oras na ginugol nang maayos.
Bottom Line
Sa ika-13 kaarawan ng isang bata, maaari silang magtapos sa isang ganap na pang-adultong Google account, kasama ang lahat ng access na mayroon ka sa mga app, website, video, at laro. Nagpapadala ang Google sa mga magulang ng isang email na nagpapaalam sa kanila na maaaring kontrolin ng kanilang anak ang kanilang account sa kanilang kaarawan. Pagkatapos nito, hindi na mapamahalaan ng magulang ang account ng kanilang anak.
Paano Mag-alis ng Bata sa Google Family Link
Kapag handa ka nang bumitaw sa reins, maaari mong alisin ang mga miyembro sa iyong Family Link group.
- I-access ang page ng mga account sa Family Link app sa iyong device o sa Google Family page.
- Pumili Menu > Account > Pamilya > s.
- I-tap ang pangalan ng bata na gusto mong alisin, pagkatapos ay i-tap ang Higit pa > Alisin ang Miyembro > Alisin.
Paano I-delete ang Google Account ng Iyong Anak
Para i-delete ang Google account ng isang bata, gamitin ang app sa iyong telepono o bisitahin ang page ng Google Family. Kapag naka-log in ka na, piliin ang pangalan ng iyong anak, pagkatapos ay pumunta sa Settings > Manage Settings > Account Info> Delete Account.
Bago i-delete ang account ng iyong anak, i-back up ang anumang mga dokumento, email, o larawang idinagdag ng iyong anak sa account. Kapag na-delete ang account, made-delete ang lahat ng file.






