Ano ang Dapat Malaman
- Sa web o sa app: Magsimula ng pelikula o palabas, at pagkatapos ay i-click o i-tap ang Settings gear at piliin ang Sub titles > ang wikang gusto mo.
- Sa iba pang device: Habang nagpe-playback, mag-swipe pababa o pindutin ang Up sa iyong remote > Settings > Captions & Sub title (o Sub titles lang).
- Gamitin ang parehong mga menu para i-off ang mga caption at sub title.
Kung mahina ang iyong pandinig-o nasa maingay lang na kapaligiran na walang headphones-maaari mong i-on ang mga closed caption o sub title habang nanonood ka ng mga pelikula at palabas sa TV sa Hulu. Narito kung paano ito gawin sa web, sa mobile app, at sa iba pang mga streaming device.
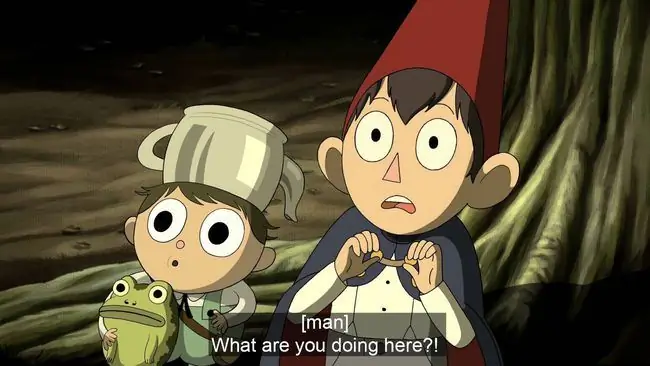
Paano Ka Makakakuha ng Mga Sub title sa Website ng Hulu?
Alinman ang device na ginagamit mo upang panoorin ang Hulu, ang mga kontrol sa sub title ay nasa menu na tinatawag na Captions at Sub title o Sub titles. Kung paano mo maa-access ang menu na iyon, gayunpaman, ay depende sa platform at app na ginagamit mo para ma-access ang Hulu.
Sa website ng Hulu, sundin ang mga hakbang na ito:
- Magsimulang magpatugtog ng pelikula o palabas sa TV sa Hulu.
-
Piliin ang Settings gear sa kanang sulok sa ibaba ng window.

Image -
I-click ang arrow sa kanang bahagi ng menu.

Image -
Sa ilalim ng Sub titles menu, i-click ang wikang gusto mo.

Image -
I-click ang link na Settings sa menu na ito para itakda ang laki, kulay, at font ng mga sub title.

Image
Paano Ka Makakakuha ng Mga Sub title sa Hulu App?
Kung nanonood ka ng Hulu gamit ang app para sa iOS o Android, sundin ang mga tagubiling ito para i-on ang mga caption. Ang mga ito ay katulad ng mga direksyon para sa website, ngunit ang ilang mga item ay nasa iba't ibang lugar.
- Habang nanonood ng programa sa Hulu app, i-tap ang screen para ilabas ang mga kontrol sa pag-playback.
-
Piliin ang Settings gear.

Image -
I-tap ang switch sa tabi ng Sub titles para i-on ito.

Image -
Pumili ng wika sa ibaba ng switch kung maraming opsyon ang available.

Image
Paano Ka Makakakuha ng Mga Sub title para sa Hulu sa Mga Streaming Device?
Ang ilang device, tulad ng ika-4 na henerasyong Apple TV at mas bago, ay may partikular na proseso sa buong system para i-on ang mga closed caption anuman ang app. Kung hindi, susundin mo ang mga hakbang na ito para i-on ang Hulu sa mga gaming console, Chromecast, Amazon Echos, at iba pa.
Ito ay mga pangkalahatang tagubilin, at ang mga aktwal na hakbang na iyong sinusunod ay maaaring magkaiba sa pagitan ng mga modelo ng hardware.
- Pindutin ang Up sa iyong remote (o mag-swipe pababa, kung may touchpad ang remote mo).
- Pindutin/i-swipe muli upang maabot ang Mga Setting menu.
-
Mag-navigate sa Mga Caption at Sub title.
Ang menu na ito ay maaaring tawaging Sub titles sa ilang device.
- Piliin ang On para i-on ang mga sub title, at pumili ng wika kung maraming opsyon ang available.
Paano Ka Makakakuha ng Mga Sub title para sa Hulu sa Mga Mas Lumang Device?
Ang ilang mga mas lumang device ay hindi gumagamit ng pinakabagong bersyon ng Hulu. Masasabi mo kung aling bersyon ng Hulu ang mayroon ka sa pamamagitan ng pagsuri sa mga opsyon na available sa iyo mula sa home screen. Kung gumagamit ka ng bago, ang mga palabas at pelikulang tinutukoy mong mapapanood sa ibang pagkakataon ay lalabas sa isang tab na tinatawag na My Stuff Sa "classic" na bersyon, makakakita ka ngWatchlist heading.
Karamihan sa mga mas bagong device, tulad ng ika-4 na henerasyong Apple TV at mas bago, ay gagamit ng mas bagong bersyon (tingnan sa itaas), at susundin mo ang mga direksyon sa itaas. Sundin ang mga tagubiling ito para i-on ang mga sub title sa classic na Hulu app:
Maaari pa ring gamitin ng mga sumusunod na kumpanya at hardware ang classic na Hulu app:
- Apple: 3rd-generation Apple TV.
- LG: ilang TV at Blu-ray player.
- Roku: ilang base at Stick na modelo.
- Samsung: mga piling TV at Blu-ray player.
- Sony: ilang TV at Blu-ray player.
- TiVo: Mga DVR.
- Vizio: ilang TV.
- Pindutin ang Up sa iyong remote para ipakita ang mga kontrol sa playback.
- Pindutin ang Up muli upang ipakita ang higit pang mga setting.
- Piliin ang Captions.
- Pumili ng available na wika.
Paano Mo I-off ang Mga Sub title sa Hulu?
Para i-off ang mga sub title kapag na-on mo na ang mga ito, i-access ang menu na Caption & Sub title o Sub titles depende sa kung aling device ka ginagamit ang:
- Sa website o sa app: Piliin ang Settings gear.
- Sa ibang mga device: Mag-swipe pababa o pindutin ang Up sa iyong remote o controller upang maabot ang Settings menu. Pagkatapos, piliin ang Mga Caption at Sub title o Sub titles.
Kapag naabot mo na ang menu, piliin ang Off.
Magagamit ba ang Mga Sub title sa Hulu sa Iba pang mga Wika?
Sa kasalukuyan, ang mga opsyon mo lang para sa mga sub title sa Hulu ay English at Spanish, at hindi lahat ng palabas sa TV o pelikula ay magkakaroon ng parehong opsyon. Lalabas ang mga available na wika sa Sub titles menu kapag binuksan mo ito gamit ang mga tagubilin sa itaas.
FAQ
Paano mo aayusin ang Hulu audio sync?
Ang hindi pag-sync ng audio sa video ay isang karaniwang problema. Napakakaraniwan na ang Hulu ay may pahina ng suporta na may mga kapaki-pakinabang na tip na maaari mong samantalahin kung maranasan mo ang isyung ito. Sa kabutihang palad, ito ay karaniwang isang pansamantalang aberya.
Paano mo babaguhin ang audio language sa Hulu?
Kapag nanonood ng video, piliin ang icon na gear para ma-access ang mga kontrol sa pag-playback. Mula rito, kung sinusuportahan ng video na iyong pinapanood ang maraming wika, maaari mong piliin ang alinmang wika na gusto mo.






