Ano ang Dapat Malaman
- Mobile, web: Simulan ang pag-stream ng content > i-tap ang video nang isang beses. I-tap ang white square icon sa kanang sulok sa itaas.
- I-tap ang sub title language na gusto mong lumabas. Para lumabas, i-tap ang Back arrow sa kaliwang sulok sa itaas.
- Mag-iiba-iba ang mga tagubilin kung gumagamit ka ng streaming accessory tulad ng Apple TV o Roku.
Ipinapaliwanag ng artikulong ito kung paano i-on o i-off ang mga sub title sa serbisyo ng streaming ng Disney+. Nalalapat ang mga sumusunod na tagubilin sa Disney+ app sa iOS at Android na mga smartphone at tablet, sa web, Xbox One at PlayStation 4 na mga video game console, Chromecast, Amazon Fire TV, Apple TV, at Roku.
Paano Kumuha ng Mga Sub title sa Disney Plus
Ang proseso para sa pag-on ng mga sub title sa Disney+ ay halos magkapareho sa maraming sinusuportahang platform ngunit may ilang banayad na pagkakaiba.
Mobile Apps at Web
Kung gumagamit ka ng Android o iOS Disney+ app o nanonood sa isang web browser, ang mga hakbang para sa pag-on ng mga sub title o closed caption ay pareho.
-
Magsimulang magpatugtog ng Disney+ na pelikula o episode sa TV gaya ng karaniwan mong ginagawa.

Image -
I-tap ang video nang isang beses para ilabas ang iba't ibang opsyon at impormasyon.
Kung nanonood ka sa isang computer, maaari mo ring ilipat ang iyong mouse cursor sa nagpe-play na video upang i-activate ang mga opsyon sa menu ng Disney+.
-
I-tap ang icon na puting parisukat sa kanang sulok sa itaas ng screen. Dapat lumabas ang isang listahan ng mga opsyon sa audio at sub title.

Image -
I-tap ang sub title na wika na gusto mong lumabas.

Image -
Kung nanonood ka ng Disney+ sa pamamagitan ng web browser, maaari mo ring i-tap ang Settings icon ng gear sa kanang sulok sa itaas para baguhin ang laki, kulay, at font ng ang mga sub title ng Disney+.

Image -
Kapag handa ka na, i-tap ang arrow na Bumalik sa kaliwang sulok sa itaas.

Image
Chromecast
Kung gumagamit ka ng Chromecast para manood ng Disney+ sa iyong TV, kakailanganin mong pamahalaan ang mga setting ng sub title sa app o web browser gamit ang mga hakbang sa itaas.
Xbox at PlayStation Console
Para ilabas ang mga opsyon sa sub title sa Disney+ app sa isang Xbox One console o PlayStation 4, ang kailangan mo lang gawin ay i-tap ang Up sa D-pad ng controller habang may pinapalabas na pelikula o episode.
Dapat lumabas ang mga opsyon sa sub title sa tuktok ng screen na maaari mong i-scroll nang pahalang upang piliin ang wikang gusto mo.
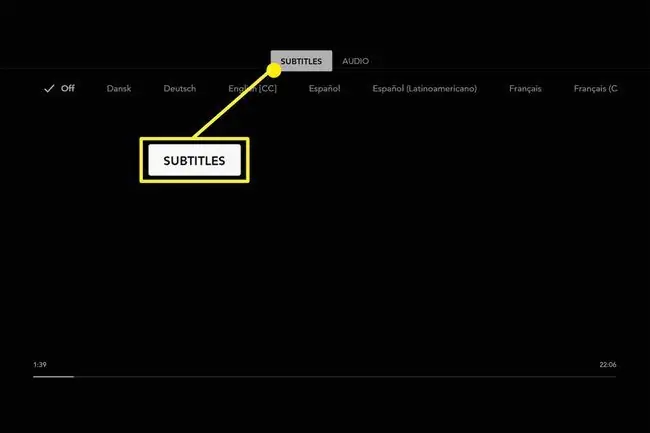
Amazon Fire TV
Maaaring ipatawag ang mga setting ng sub title ng Disney+ para sa Amazon Fire TV app sa pamamagitan ng parehong paraan na ginagamit para sa mga video game console. I-tap lang ang iyong remote control para ilabas ang sub titles menu at pagkatapos ay piliin ang gusto mong wika.
Apple TV
Maaaring i-activate ang Disney+ sub title menu sa pamamagitan ng alinman sa pag-swipe pababa sa iyong Apple TV remote o sa pamamagitan ng pagpindot nang matagal sa Center button.
Roku
Habang nanonood ng isang bagay sa Disney+, pindutin ang na button sa iyong Roku remote. Ilalabas nito ang mga opsyon sa wika ng sub title na mapagpipilian mo.
Paano I-off ang Mga Sub title sa Disney Plus
Maaaring i-off ang mga sub title sa Disney+ app sa pamamagitan ng pag-uulit sa mga hakbang sa itaas upang ilabas ang sub title menu sa iyong gustong device at pagpili sa Off.
Maaaring baguhin ang mga setting ng sub title sa Disney+ app nang maraming beses hangga't gusto mo. Walang pagbabago sa wika sa mga setting na permanente.
Anong Mga Wika ang Available sa Disney Plus Caption?
Ang mga sub title na wika na available sa Disney+ ay mag-iiba nang malaki sa bawat palabas at pelikula sa pelikula. Ang mga mas bagong produksyon ay may posibilidad na magkaroon ng mas malawak na pagkakaiba-iba ng mga wikang mapagpipilian kaysa sa mga mas luma ngunit palaging may mga pagbubukod.
Mag-iiba din ang availability ng mga closed caption.






