Sinusuportahan ng iPad ang pag-ikot ng screen habang pinihit mo ang device. Tinutulungan ka ng feature na ito na walang putol na magbago mula sa pagbabasa ng e-book sa portrait mode patungo sa panonood ng pelikula sa landscape mode. Kung ang iyong iPad ay hindi umiikot at natigil sa isang oryentasyon, maaari mong ayusin ang problema sa isa sa dalawang paraan: sa Control Center o gamit ang side switch.
Nalalapat ang impormasyon sa artikulong ito sa mga iPad na nagpapatakbo ng iOS 12 o mas bago, maliban kung ipinahiwatig. Ang mga naunang bersyon ng Control Center, simula sa pagpapakilala nito sa iOS 7, ay gumagana nang katulad.
Ang side switch sa iPad ay kumokontrol sa pag-rotate o pag-mute, depende sa kung paano mo iko-configure ang mga setting. Alinman ang hindi mo itatalaga sa side switch ay lalabas sa Control Center kung saan maaari mo itong i-on at i-off.
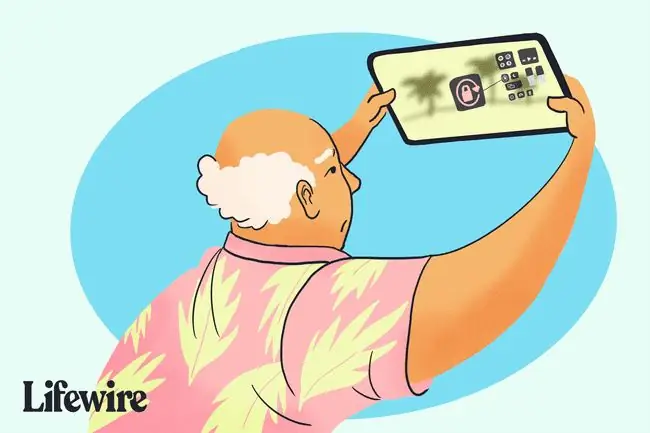
Ang ilang iPad, kabilang ang mga modelo ng iPad Pro, ay walang side switch. Ang mga iPad na ito ay may Lock Rotation at Mute sa kanilang mga Control Center.
Pagtatalaga ng Pag-ikot at Pag-mute sa Mga Setting ng iPad
Kung may switch sa gilid ang iyong iPad, tingnan kung saan itinalaga ang setting ng Lock Rotation ng iPad.
-
Buksan ang Settings app sa iyong iPad.

Image -
Piliin ang General heading sa kaliwang pane.

Image -
Hanapin ang Gamitin ang Side Switch To na seksyon. Kung ang Lock Rotation ay may check mark sa tabi nito, kinokontrol ng side switch ang lock rotation (at lalabas ang Mute na opsyon sa Control Center). Kung hindi umiikot ang iyong iPad, i-toggle ang side switch upang malutas ang problema.

Image - Kung ang Mute ay may check mark sa tabi nito sa seksyong Use Side Switch To, pagkatapos ay imu-mute ng side switch ang iPad, at lalabas ang opsyong Lock Rotation sa Control Center.
Paano I-toggle ang Pag-ikot ng Screen sa On at Off sa Control Center
Maaari mong ma-access ang maraming feature at setting ng iPad mula sa nako-customize na Control Center, kabilang ang feature na Lock Rotation.
-
Pull down mula sa kanang sulok sa itaas ng isang iPad na gumagamit ng iOS 12 o mas bago (o pataas mula sa ibaba sa mga iPad na tumatakbo sa mga naunang bersyon ng iOS) para buksan ang Control Center.

Image -
Sa Control Center, hanapin ang icon na Lock Rotation. Ito ay isang pabilog na arrow sa paligid ng isang lock. Kung pula ang lock at circular arrow, naka-on ang pag-ikot ng lock, at hindi maaaring i-rotate ang screen ng iPad.

Image -
I-tap ang Lock Rotation icon para i-toggle off ang rotation lock para ma-rotate ang iPad screen.
Hindi mo maaaring i-rotate ang screen kapag nakabukas ang Control Center. Isara ang Control Center sa pamamagitan ng pag-flick nito pataas sa screen sa iOS 12 at mas bago (o pababa sa mga naunang bersyon ng iOS) o sa pamamagitan ng pagpindot sa Home na button ng iPad.
Bottom Line
Hindi lahat ng iPad app ay sumusuporta sa mga pagbabago sa oryentasyon, kaya kung hindi umiikot ang screen, i-click ang Home button ng iPad upang maabot ang pangunahing screen, at pagkatapos ay subukang i-on ang device. Kung umiikot ang screen, alam mong ang app, hindi ang iPad, ang pumigil sa pag-ikot. Wala kang magagawa tungkol dito.
Nagkakaroon Pa rin ng mga Problema sa Hindi Umiikot ang Iyong iPad?
Ang isa pang dahilan kung bakit hindi umiikot ang iyong iPad ay kung hindi nito alam na sinusubukan mong i-rotate ito. Mangyayari ang isyung ito kung hindi mo hawak nang patayo ang tablet. Ang pag-ikot nito sa isang patag na ibabaw ay hindi sapat upang ma-trigger ito, kaya maaaring kailanganin mo itong hawakan na parang kumukuha ka ng larawan, at pagkatapos ay i-rotate.
Kung mabigo ang lahat, i-reboot ang iPad sa pamamagitan ng pag-off at pagkatapos ay muling i-on. Ang simpleng diskarte na ito ay nag-aayos ng maraming problema.






