Ano ang Dapat Malaman
- Browser: Simulan ang video > i-hover ang cursor sa icon ng dialog box > piliin ang I-off sa ilalim ng Mga Sub title.
- Android: I-tap ang screen habang nagpe-play ang video > piliin ang Audio at Sub title > Sub titles > Off> Apply.
- iOS: I-tap ang Audio at Sub title habang nagpe-play ang video > piliin ang Sub titles > Off > X para bumalik sa video.
Ipinapaliwanag ng artikulong ito kung paano i-off ang mga sub title ng Netflix sa mga telepono, tablet, streaming device, game console, smart TV, at web browser.
I-off ang Netflix Sub titles sa isang Web Browser
Upang i-off ang mga sub title sa isang web browser tulad ng Chrome at Edge, i-hover ang cursor sa icon na mukhang dialog box. Piliin ang Off sa ilalim ng seksyong Mga Sub title.
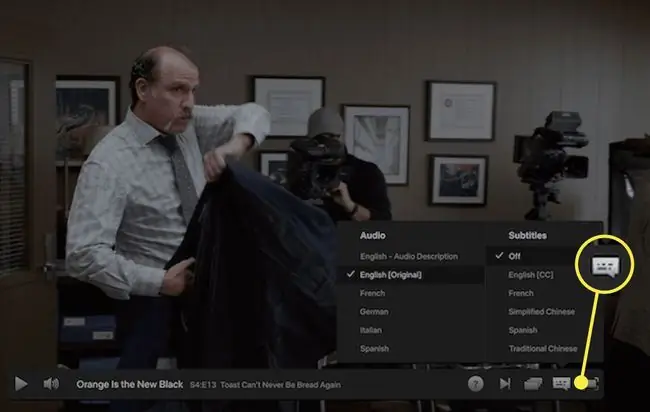
I-off ang Mga Sub title ng Netflix sa Android
Sundin ang mga hakbang na ito para i-off ang mga sub title ng Netflix sa anumang Android mobile device.
- Sa pag-play ng video, i-tap ang screen para ipakita ang progress bar.
-
Piliin ang Audio at Sub title.

Image -
Sa seksyong Sub titles, piliin ang Off.

Image -
Piliin ang Ilapat.

Image
I-off ang Mga Sub title sa iOS
Sundin ang mga hakbang na ito para i-off ang mga sub title ng Netflix sa anumang iOS mobile device.
-
Sa pag-play ng video, i-tap ang Audio at Sub title.

Image -
Sa ilalim ng Sub titles, piliin ang Off.

Image -
Piliin ang X upang bumalik sa video.

Image
Bottom Line
Kung gumagamit ka ng Google Chromecast para i-cast ang Netflix mula sa isang Android o iOS device patungo sa isang telebisyon, mag-navigate sa menu ng mga setting ng Netflix sa iyong mobile device at sundin ang mga tagubilin sa itaas upang i-off ang mga sub title.
I-off ang Mga Sub title sa Apple TV
Kung manonood ka ng Netflix sa isang Apple TV device, gamitin ang isa sa mga pamamaraan sa ibaba para ma-access ang mga setting ng sub title depende sa kung aling bersyon ang pagmamay-ari mo.
- Para sa Apple TV 2 o Apple TV 3, pindutin nang matagal ang center button sa Apple TV remote.
- Para sa Apple TV 4 o Apple TV 4K, mag-swipe pababa sa touchpad sa Apple TV remote.
Pagkatapos, piliin ang I-off sa ilalim ng seksyong Mga Sub title.
I-off ang Mga Sub title sa Roku
Kung manonood ka ng Netflix sa isang Roku device, may dalawang paraan para i-off ang mga sub title.
-
Sa ilalim ng page ng paglalarawan para sa video, gamitin ang Roku remote para piliin ang Audio at Sub title.
Para i-off ang mga sub title pagkatapos simulan ang video, piliin ang Bumalik sa Roku remote para ipakita ang page ng paglalarawan ng video. O, sundin ang mga tagubilin sa ibaba.
- Sa ilalim ng Audio at Sub title, piliin ang I-off. Kapag namarkahan na ito ng tsek, pindutin ang button na Bumalik upang bumalik sa page ng paglalarawan at ipagpatuloy ang paglalaro.
- Bilang kahalili, kung mayroon kang mas bagong modelo ng Roku, maaari mong i-off ang mga sub title habang nagpe-play ang isang video. Pindutin ang Up sa remote para ma-access ang progress bar at iba pang mga opsyon.
- Gamitin ang remote para i-highlight ang icon na Audio at Sub title at pindutin ang OK.
- Piliin ang I-off sa ilalim ng Mga opsyon sa sub title menu at pindutin ang OK.
I-off ang Mga Sub title ng Netflix sa Mga Blu-ray Player, Smart TV, at Set-Top Boxes
Kung nanonood ka ng Netflix sa isang Blu-ray player, Smart TV, o set-top box, i-off ang mga sub title sa pamamagitan ng paggamit ng remote ng device upang piliin ang icon ng dialog. Sa ilalim ng Mga Sub title, piliin ang Off.
Maraming brand at uri ng Blu-ray player, Smart TV, at set-top box, kaya maaaring bahagyang mag-iba ang mga tagubilin.
I-off ang Mga Sub title sa PlayStation
Kung manonood ka ng Netflix sa isang PlayStation 3 o 4, ang pag-off sa mga sub title ay gumagana katulad ng isang Blu-ray o iba pang device. Mag-navigate sa dialog icon at piliin ang Off sa ilalim ng Sub titles na seksyon.
I-off ang Mga Sub title sa Xbox
Kung manonood ka ng Netflix sa isang Xbox 360 o Xbox One, iba ang mga hakbang kumpara sa PlayStation. Narito kung paano ito gawin.
- Na may nagpe-play na video sa Netflix, piliin ang Pababa na arrow sa Xbox controller.
- Piliin ang dialog icon.
- Piliin ang A na button para ipakita ang setting ng Sub titles.
- Sa ilalim ng Mga Sub title, piliin ang I-off.
I-off ang Mga Sub title sa Fire TV
Kung manonood ka ng Netflix sa isang Amazon Fire TV device, sundin ang mga hakbang na ito para i-off ang mga sub title.
- Piliin ang Menu na button sa remote ng Fire TV. Kung nag-cast ka mula sa isang mobile device, piliin ang Menu na button sa Fire TV remote app.
- Piliin ang I-off ang Mga Caption.
- Piliin ang Menu na button para itakda ang opsyon.
I-off ang Mga Sub title Gamit ang Browser Extension
Kung hindi mo maalis ang mga sub title gamit ang mga pamamaraan sa itaas, gumamit ng extension ng browser na tinatawag na Unsub title para sa Netflix. Ang extension na ito ay partikular sa Google Chrome. Mag-navigate sa extension sa Chrome Web Store at piliin ang Idagdag sa Chrome Kapag sinenyasan na kumpirmahin ang pagkilos, piliin ang Magdagdag ng extension
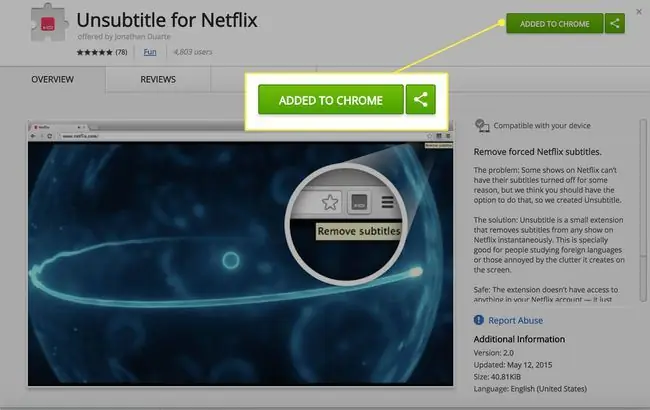
Paano I-on muli ang Mga Sub title ng Netflix
Kapag gusto mong i-on muli ang mga sub title, i-access ang mga setting sa pamamagitan ng parehong mga tagubiling ibinigay sa itaas. Sa ibaba ng Off ay ang mga wikang sinusuportahan ng Netflix para sa mga sub title para sa isang partikular na palabas o pelikula. Kasama sa mga wikang ito ang English, French, Spanish, Simplified Chinese, at Traditional Chinese. Pumili ng wika at kumpirmahin ang opsyon para itakda ang mga sub title.






