Ang Netflix sub title ay mahusay para sa accessibility, makakatulong kung kailangan mong i-mute ang stream, at kapaki-pakinabang kapag nanonood ng alinman sa magagandang content sa serbisyo na available lang sa isang wikang hindi mo naiintindihan. Anuman ang iyong dahilan kung gusto mo ang mga ito, madaling makakuha ng mga sub title sa Netflix. Maaari mong i-on ang mga ito anumang oras, at ganoon din kadaling i-off ang mga ito sa ibang pagkakataon.
Anong Mga Sub title ang Available sa Netflix?
Ang Netflix ay nag-aalok ng mga sub title sa maraming wika, at hindi mailista ng app ang bawat wika. Upang pasimplehin ang mga bagay, awtomatikong pinapayagan ka ng Netflix na pumili mula sa lima at pitong wika na pinakamalamang na may kaugnayan batay sa iyong mga setting ng wika sa Netflix.
Kung magda-download ka ng isang pelikula o palabas sa Netflix, ang mga opsyon sa wika ay magiging dalawang pinaka-may-katuturan.
Kung hindi mo nakikita ang iyong gustong wika bilang opsyon sa sub title sa Netflix, maaaring nasa maling wika ang app para sa iyo. Kung pinaghihinalaan mong maaaring iyon ang kaso, maaari mong baguhin ang wika sa Netflix.
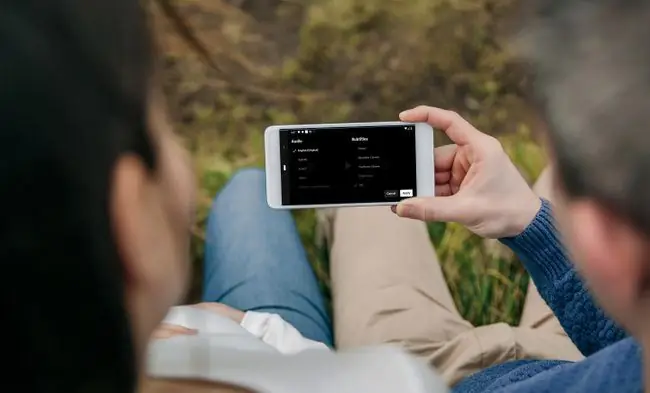
Paano I-on ang Mga Sub title Kapag Nanonood ng Netflix
Ang pangunahing proseso ng pag-on ng mga sub title sa Netflix ay pareho anuman ang platform na iyong ginagamit, ngunit iba-iba ang mga partikular na tagubilin. Karaniwang kailangan mong mag-click, mag-tap, o pumili ng icon ng dialog o link ng teksto ng audio at mga sub title, pagkatapos nito ay maaari mong piliin ang opsyon sa wika ng sub title na gusto mo.
Para sa mga partikular na tagubilin na nauugnay sa mga sikat na Netflix device, tingnan ang mga tagubilin sa ibaba.
Paano I-on ang Mga Sub title ng Netflix sa Netflix.com
Kung manonood ka ng Netflix sa isang browser ng computer, narito kung paano i-on ang mga sub title:
- Pumunta sa Netflix.com sa isang web browser at buksan ang program na gusto mong panoorin.
-
I-click ang icon na Dialog na mukhang speech bubble sa kanang sulok sa ibaba.

Image Kung hindi mo nakikita ang mga kontrol, ilipat ang iyong cursor sa kanang sulok sa ibaba upang ilabas ang mga kontrol.
-
Sa seksyong Sub titles ng magbubukas na menu, pumili ng opsyon sa wika, gaya ng English (CC).

Image
Ang mga sub title ay pinagana na ngayon.
Paano I-on ang Mga Sub title ng Netflix sa Mobile App
Gumagana ang mga tagubiling ito para sa parehong Android at iOS, bagama't maaaring mag-iba ang eksaktong layout batay sa bersyon ng app na mayroon ka.
- Magsimulang mag-play ng video sa Netflix app. Mag-tap kahit saan sa screen para ilabas ang mga kontrol kung wala pa ang mga ito.
-
I-tap ang Audio at Sub title.

Image -
I-tap ang isa sa mga opsyon sa wika sa ilalim ng Sub titles.

Image -
I-tap ang Apply sa Android o i-tap ang X sa iOS para i-save ang iyong napili.

Image
Naka-enable na ngayon ang mga sub title sa iyong napiling wika.
Paano I-on ang Mga Sub title ng Netflix sa Fire TV
Kung gumagamit ka ng Fire TV, ang proseso para sa pag-set up ng mga sub title ay medyo naiiba, ngunit hindi pa rin ito mahirap. Ganito:
- Na may nagpe-play na video sa Netflix app, pindutin ang pababang arrow sa iyong remote.
- I-highlight at piliin ang Dialog na icon gamit ang iyong remote.
- Pumili ng opsyon sa wika.
Paano I-on ang Mga Sub title ng Netflix sa Roku
Ang Roku device ay may ilang iba't ibang paraan upang paganahin ang mga sub title. Sa mga mas lumang device, gagawin mo ito mula sa page ng paglalarawan. Hinahayaan ka ng mga mas bagong device na gawin ito habang nanonood ng video.
Narito kung paano i-on ang mga sub title ng Netflix sa mga mas lumang Roku device:
- Ilunsad ang Netflix channel at piliin ang palabas sa TV o pelikulang gusto mong panoorin.
- Mula sa page ng paglalarawan ng palabas sa TV o pelikula, piliin ang Audio at Sub title.
- Piliin ang opsyon sa wika na gusto mo at pagkatapos ay pindutin ang Bumalik na button.
- Piliin ang I-play, at magpe-play ang video na may mga sub title.
I-on ang Netflix Sub titles sa Mas Bagong Roku Device
Ang mga mas bagong Roku device ay bahagyang naiiba sa mga mas luma. Iba ang hitsura ng mga opsyon dahil sa na-update na Roku operating system.
- Kapag may nagpe-play na video sa Netflix app, pindutin ang Up o Down sa iyong remote.
- Piliin ang Audio at Sub title.
- Piliin ang gusto mong opsyon sa wika.
Paano I-on ang Mga Sub title ng Netflix sa Xbox One at Xbox 360
Ang tamang kumbinasyon ng button ay magpapatingin sa iyo ng mga sub title ng Netflix gamit ang iyong Xbox One o Xbox 360.
- Na may nagpe-play na video sa Netflix app, pindutin ang Down sa directional pad ng iyong controller.
- I-highlight at piliin ang icon na Dialog.
- Piliin ang gusto mong opsyon sa wika.
Paano I-on ang Mga Sub title ng Netflix sa PlayStation 3 at PlayStation 4
Maaari mong i-on ang mga sub title sa Netflix gamit ang PS3 o PS4. Isang bagay lang ang paggamit ng mga tamang button sa controller.
- Na may nagpe-play na video sa Netflix app, pindutin ang Down sa directional pad ng iyong controller.
- I-highlight at piliin ang icon na Dialog.
- Piliin ang gusto mong opsyon sa wika ng sub title.
Bottom Line
Kung gumagamit ka ng Netflix sa iyong Apple TV, maaari mong i-on ang mga sub title habang may video kang nagpe-play sa Netflix app. Mag-swipe lang pababa sa touchpad sa iyong Apple TV 4 remote o pindutin nang matagal ang center button kung gumagamit ka ng mas lumang Apple TV remote. Pagkatapos, piliin ang gusto mong opsyon sa wika ng sub title at magsisimulang lumabas ang mga sub title sa iyong pagpili sa Netflix.
Paano I-off ang Mga Sub title sa Netflix
Hindi mo sinasadyang na-enable ang mga sub title sa Netflix, at ngayon gusto mo nang mawala ang mga ito? Maaari mong sundin ang parehong mga pangunahing tagubilin sa itaas, ngunit piliin ang i-off sa halip na pumili ng isang wika, o tingnan ang aming gabay sa pag-off ng mga sub title sa Netflix kung kailangan mo ng higit pang tulong.
Ano Pa ang Magagawa ng Mga Sub title ng Netflix?
Bago mo i-off ang mga sub title na iyon, maglaan ng ilang sandali upang isaalang-alang ang isang karagdagang paraan na makakatulong ang mga sub title ng Netflix. Bagama't pangunahing nilalayon ng mga ito na tulungan ang mga manonood na nahihirapang makarinig ng dialog, at ang mga manonood na kailangang manood nang naka-mute ang stream, maaari kang gumamit ng mga sub title ng Netflix para tumulong na matuto ng bagong wika.

Ang Language Learning sa Netflix ay isang Chrome extension na magagamit mo sa anumang browser na tugma sa Chromium. Nagbibigay ito ng opsyong magpakita ng dalawang set ng mga sub title sa Netflix nang sabay-sabay, na nagbibigay-daan sa iyong makita ang iyong wika at isa pang wika sa screen nang sabay.
Bagaman ang extension na ito ay hindi aktwal na magtuturo sa iyo ng isang wika mula sa simula, maaari nitong hayaan kang ihambing ang mga sub title ng wikang banyaga sa iyong wika upang palakasin ang iyong pag-unawa sa wikang banyaga o kumuha lamang ng ilang karagdagang bokabularyo.






