Ipinakilala ng Apple ang Up Next feature sa iTunes 11 bilang kapalit ng iTunes DJ. Ang Up Next ay nagpapakita ng listahan ng mga kanta na nakatakdang i-play sa susunod. Ang mga user ay maaaring magdagdag ng mga kanta nang manu-mano sa Susunod na listahan, ngunit ang Music app ay nagdaragdag din ng mga kanta batay sa album, artist, genre, at iba pang katangian ng musikang pinapakinggan mo.
Sa isang computer, ang Up Next menu ay ang icon na nagpapakita ng tatlong linya sa kanan ng display area sa tuktok ng iTunes. Sa isang iPhone o isa pang iOS device, mag-swipe pataas mula sa ibaba ng kasalukuyang nagpe-play na screen ng kanta upang tingnan ang mga kanta sa Susunod na listahan.
Nalalapat ang impormasyon sa artikulong ito sa mga mobile device na nagpapatakbo ng iOS 12 o Android 9, at mga Mac o Windows computer na may iTunes 12.
Magdagdag ng Mga Kanta sa Up Next sa isang iPhone
The Up Next queue ay matatagpuan sa Music app ng isang iPhone, iPad, iPod touch o Android device. Upang magdagdag ng mga kanta sa Susunod na listahan:
- Buksan ang Music app sa iyong iOS device o ang Apple Music app sa iyong Android device at magpatugtog ng kanta.
-
Maghanap ng kanta o album na gusto mong pakinggan pagkatapos ng kanta na tumutugtog. Pindutin nang mahigpit ang pamagat ng kanta para magbukas ng screen na may mga opsyon.
- I-tap ang Play Next o Play Later para idagdag ang kanta sa Susunod na listahan. Ulitin sa iba pang mga kanta, album, o playlist na gusto mong idagdag.
- I-tap ang play bar sa ibaba ng screen para sa kasalukuyang nagpe-play na kanta.
-
Sa Nagpe-play Ngayon screen, mag-scroll pataas para ipakita ang Susunod na listahan.

Image
I-edit ang Susunod na Listahan sa isang iPhone
Ang mga kanta at album sa Susunod na listahan ay nagpe-play sa pagkakasunud-sunod na nakikita mo ang mga ito, maliban kung gagawa ka ng pagbabago.
- Upang muling ayusin ang listahan, ilagay ang iyong daliri sa multi-line handle sa tabi ng anumang kanta at i-drag ito sa posisyon sa listahan kung saan mo ito gusto.
- Para mag-alis ng kanta o album, mag-swipe mula kanan pakaliwa sa kanta o album at i-tap ang Alisin.
Walang Clear All button para sa Up Next queue. Kung hindi ka manwal na nagdagdag ng mga kanta, ang pagpili sa huling track mula sa kasalukuyang album, playlist, artist, o genre ay magre-reset sa listahan dahil walang sumusunod dito.
Kung manu-mano kang nagdagdag ng mga kanta, maghanap ng album o playlist na kasalukuyang wala sa Up Next queue at pindutin nang mahigpit ang huling kanta sa album o playlist. Pagkatapos, i-tap ang Clear Up Next para alisan ng laman ang listahan.
Magdagdag ng Mga Kanta sa Susunod sa iTunes sa isang Computer
Ang
Up Next ay mas madaling gamitin sa iTunes sa isang Mac o Windows computer. Ang Susunod na icon ay nasa tuktok ng screen. I-click o i-tap ang Susunod upang tingnan ang kasalukuyang listahan ng Susunod. Ang tab na History ay nagpapakita ng isang nakaraang listahan, at ang Lyrics tab ay nagpapakita ng mga lyrics, kapag available.
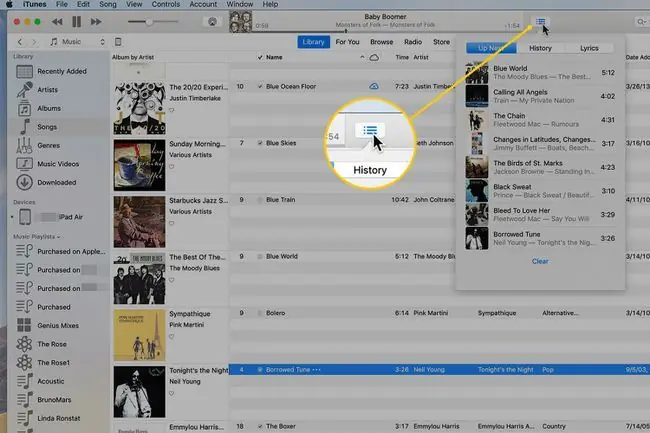
May ilang paraan para magdagdag ng kanta, album, o playlist sa Susunod:
- Hanapin ito sa iyong library ng musika. I-right-click ito at piliin ang Play Next o Play Later.
- I-click o pindutin ang isang kanta o album at i-drag ito sa icon na Up Next sa itaas ng iTunes window. I-click ang icon na Up Next para kumpirmahin na naidagdag ang kanta. Ulitin ang proseso ng pag-drag at pag-drop na ito sa pinakamaraming kanta hangga't gusto mo.
- I-hold ang Option key sa Mac o ang Shift key sa Windows at i-hover ang mouse sa kanta na gusto mong idagdag. I-click ang icon na lalabas para idagdag ang kanta sa Up Next. Gumagana lang ang diskarteng ito para sa mga indibidwal na kanta.
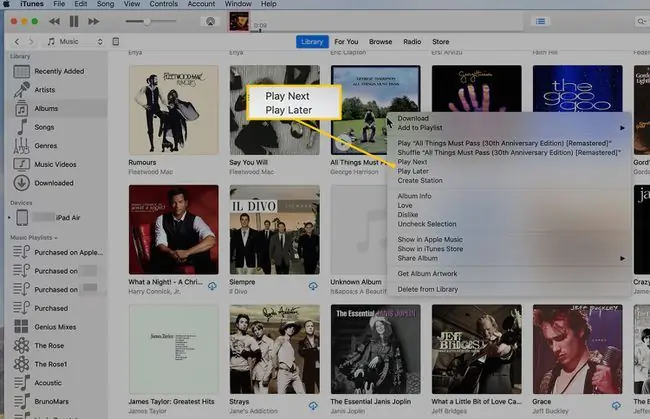
I-edit ang Susunod na Queue sa iTunes sa isang Computer
Pagkatapos mong magdagdag ng mga kanta sa Up Next, hindi mo na kailangang makinig sa mga kantang iyon sa pagkakasunud-sunod na idinagdag mo ang mga ito. Mayroon kang mga opsyon para sa pag-edit ng kanilang pagkakasunud-sunod ng playback:
- Upang muling ayusin ang mga kanta sa Up Next, i-drag ang isang kanta sa posisyon na gusto mo. I-drop ito doon para i-update ang order ng playback.
- Upang magtanggal ng kanta mula sa Up Next, i-hover ang mouse sa kanta at i-click ang minus sign sa kaliwa nito o piliin ang kanta at pindutin ang Delete.
- Para i-clear ang Susunod na listahan at magsimulang bago, i-click ang Up Next icon, pagkatapos ay i-click ang Clear.
Kapag pumili ka ng bagong album o playlist, makakakita ka ng opsyon para panatilihin ang iyong Up Next queue o i-clear ito.






