- May -akda Abigail Brown [email protected].
- Public 2024-01-02 07:56.
- Huling binago 2025-01-24 12:27.
Pinapalitan ng SUBSTITUTE function ang mga kasalukuyang salita, text, o character ng bagong data. Gamitin ang function na SUBSTITUTE upang alisin ang mga hindi naka-print na character mula sa na-import na data, palitan ang mga hindi gustong character ng mga puwang, at gumawa ng iba't ibang bersyon ng parehong worksheet.
Ang mga tagubilin sa artikulong ito ay nalalapat sa Excel 2019, 2016, 2013, 2010, 2007; Excel para sa Microsoft 365, Excel Online, Excel para sa Mac, Excel para sa iPad, Excel para sa iPhone, at Excel para sa Android.
SUBSTITUTE Function Syntax
Ang syntax ng isang function ay tumutukoy sa layout ng function at kasama ang pangalan, bracket, at argumento ng function.
Ang syntax para sa SUBSTITUTE function ay:
=SUBSTITUTE(Text, Old_text, New_text, Instance_num)
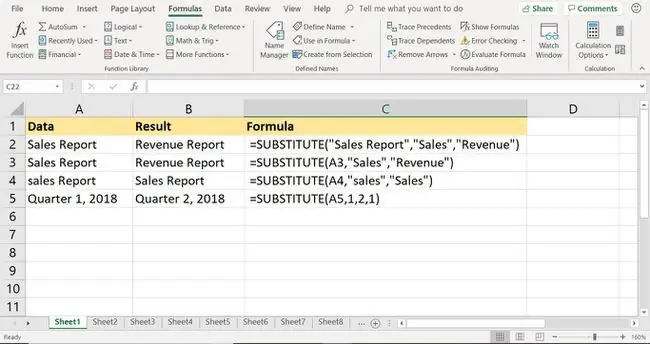
Ang mga argumento para sa function ay:
- Text (kinakailangan): Ang data na naglalaman ng text na papalitan. Ang argument na ito ay maaaring maglaman ng aktwal na data na nakapaloob sa mga panipi (tingnan ang row 2 sa larawan sa itaas) o isang cell reference sa lokasyon ng text data sa worksheet (tingnan ang row 3 at 4).
- Old_text (kinakailangan): Ang text na papalitan.
- New_text (kinakailangan): Ang text na papalit sa Old_text.
- Instance_num (opsyonal): Isang numero. Kung aalisin ang numerong ito, ang bawat instance ng Old_text ay papalitan ng New_text. Kung kasama ang numerong ito, papalitan ang mga instance ng Old_text na tinukoy (tingnan ang row 5).
Ang mga argumento para sa SUBSTITUTE function ay case sensitive. Kung ang data na ipinasok para sa Old_text argument ay walang parehong kaso sa data sa Text argument cell, walang pagpapalit na magaganap.
Gamitin ang SUBSTITUTE Function
Bagama't posibleng manu-manong i-type ang buong formula sa isang worksheet cell, ang isa pang opsyon ay gamitin ang dialog box ng Function Arguments (o ang Formula Builder sa Excel para sa Mac) upang ipasok ang function at ang mga argumento nito sa isang cell.
=SUBSTITUTE(A3, "Sales", "Kita")
Kapag ginamit mo ang dialog box, pinangangasiwaan ng Excel na paghiwalayin ang bawat argument gamit ang kuwit at isinama nito ang luma at bagong data ng text sa mga panipi.
-
Ilagay ang data para sa tutorial sa isang blangkong Excel worksheet.

Image - Piliin ang cell B3 para gawin itong aktibong cell.
- Piliin ang Mga Formula.
- Piliin ang Text upang buksan ang drop-down na listahan ng Text functions.
-
Pumili ng SUBSTITUTE sa listahan upang buksan ang dialog box ng Mga Argumento ng Function. Sa Excel para sa Mac, bubukas ang Formula Builder.
- Ilagay ang cursor sa Text text box.
- Piliin ang cell A3 sa worksheet para ipasok ang cell reference na ito.
- Ilagay ang cursor sa Old_text text box.
- Enter Sales. Ito ang text na papalitan. Hindi na kailangang ilakip ang teksto sa mga panipi.
- Ilagay ang cursor sa New_text text box.
-
Ilagay ang Kita. Ang text na ito ay papalitan para sa Sales.

Image - Ang argumento ng Instance_num ay iniwang blangko dahil isa lang ang instance ng salitang Sales sa cell A3.
- Piliin ang OK. Maliban sa Excel para sa Mac, kung saan pipiliin mo ang Done.
- Lalabas ang text na Revenue Report sa cell B3.
SUBSTITUTE vs. REPLACE Function
Ang SUBSTITUTE ay naiiba sa REPLACE function dahil ito ay ginagamit upang makipagpalitan ng partikular na text sa anumang lokasyon sa napiling data. Ang REPLACE ay ginagamit upang palitan ang anumang text na nangyayari sa isang partikular na lokasyon sa data.






