Kung mangolekta o gumawa ka ng maraming custom na content at preset ng Photoshop gaya ng mga brush, custom na hugis, estilo ng layer, tool preset, gradient, at pattern, dapat mong kilalanin ang Preset Manager.
Ang Preset Manager sa Photoshop ay maaaring gamitin upang i-load, ayusin, at i-save ang lahat ng iyong custom na content at mga preset para sa mga brush, swatch, gradient, estilo, pattern, contour, custom na hugis, at mga setting ng tool. Sa Photoshop Elements, gumagana ang Preset Manager para sa mga brush, swatch, gradient, at pattern. (Ang mga estilo ng layer at mga custom na hugis ay dapat na mai-load sa ibang paraan sa Photoshop Elements.) Sa parehong mga program, ang Preset Manager ay matatagpuan sa ilalim ng Edit > Presets> Preset Manager
Introducing the Preset Manager
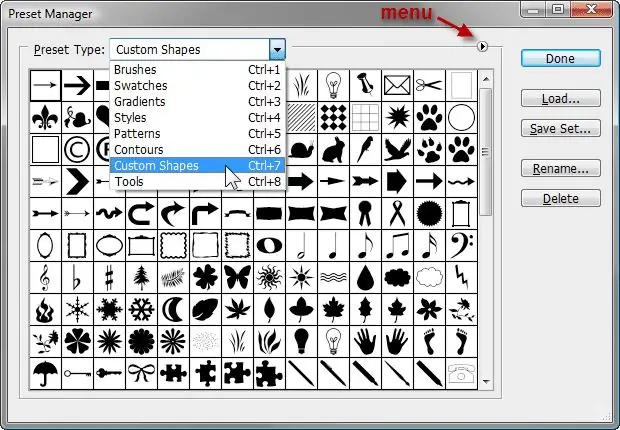
Sa itaas ng Preset Manager ay isang drop-down na menu para sa pagpili ng partikular na uri ng preset na gusto mong gamitin. Sa ilalim nito ay mga preview ng partikular na preset na uri. Bilang default, ang Preset Manager ay nagpapakita ng maliliit na thumbnail ng mga preset. Sa kanan ay mga button para sa pag-load, pag-save, pagpapalit ng pangalan, at pagtanggal ng mga preset.
Ang Preset Manager Menu
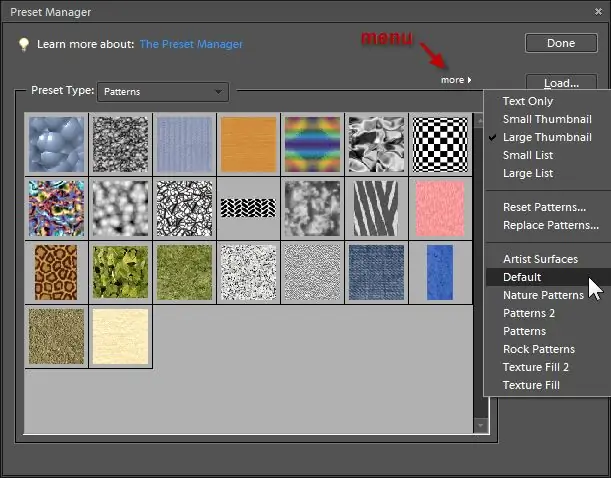
Katabi ng preset type na menu sa kanan ay isang maliit na icon na nagpapakita ng isa pang menu (sa Photoshop Elements, ito ay may label na more). Mula sa menu na ito, maaari kang pumili ng iba't ibang mga layout para sa kung paano ipinapakita ang mga preset - teksto lamang, maliliit na thumbnail, malalaking thumbnail, maliit na listahan, o malaking listahan. Medyo nag-iiba ito depende sa preset na uri na pinagtatrabahuhan mo. Halimbawa, nag-aalok din ang uri ng mga brush ng layout ng thumbnail ng stroke, at walang mga pagpipilian sa thumbnail ang mga preset ng tool. Kasama sa menu na ito ang lahat ng preset na set na naka-install sa Photoshop o Photoshop Elements.
Gamit ang Preset Manager, maaari kang mag-load ng mga preset mula sa mga file na nakaimbak saanman sa iyong computer, na inaalis ang pangangailangang ilagay ang mga file sa anumang partikular na folder. Bilang karagdagan, maaari mong pagsamahin ang ilang mga preset na file nang magkasama o i-save ang isang naka-customize na hanay ng iyong mga personal na paboritong preset. Halimbawa, kung mayroon kang ilang mga set ng brush na na-download mo, ngunit pangunahin mong ginagamit lamang ang ilang mga brush mula sa bawat isa sa mga set, maaari mong i-load ang lahat ng mga set na ito sa Preset Manager, piliin ang iyong mga paborito, pagkatapos ay i-save lamang ang mga napiling brush. out bilang bagong set.
Ang Preset Manager ay mahalaga din para sa pag-save ng mga preset na ikaw mismo ang gumawa. Kung hindi mo ise-save ang iyong mga preset, maaari mong mawala ang mga ito kung kailangan mong muling i-install ang Photoshop o Photoshop Elements. Sa pamamagitan ng pag-save ng iyong mga custom na preset sa isang file, maaari kang gumawa ng mga backup upang mapanatiling ligtas ang mga preset o ibahagi ang iyong mga preset sa ibang mga user ng Photoshop.
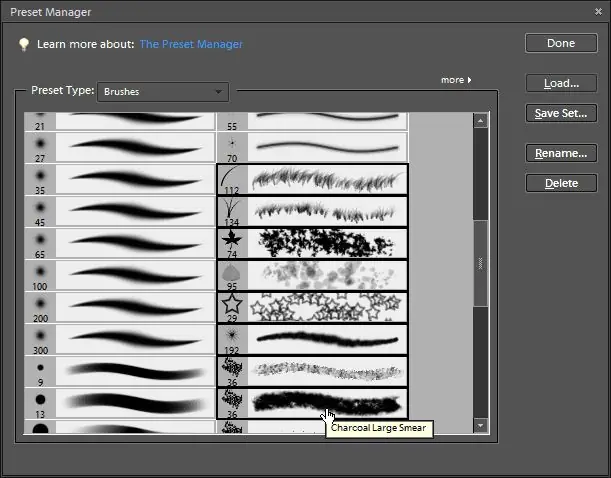
Pagpili at Pag-save ng mga Preset
Maaari kang pumili ng mga item sa Preset Manager tulad ng gagawin mo sa file manager ng iyong computer:
I-hold down ang Ctrl sa Windows o Command sa Mac at isa-isang mag-click sa ilang item mula saanman sa listahan. Kung gusto mong pumili ng ilang item sa isang row, mag-click sa unang item sa listahan, pindutin nang matagal ang Shift key, at i-click ang huling item na gusto mong piliin. Lahat ng nasa pagitan ay pinili.
Masasabi mo kung kailan napili ang isang preset dahil mayroon itong itim na hangganan sa paligid nito. Pagkatapos mong pumili ng ilang item, pindutin ang Save Set na button upang i-save ang mga napiling preset sa isang bagong file sa lokasyon na iyong pinili. Tandaan kung saan mo na-save ang file kung sakaling gusto mong gumawa ng kopya bilang backup o ipadala ang iyong mga preset sa ibang tao.
Pagbabago ng Pangalan ng Preset
I-click ang Palitan ang pangalan na button upang bigyan ng pangalan ang mga indibidwal na preset. Maaari kang pumili ng maraming preset na papalitan ng pangalan at magagawa mong tumukoy ng bagong pangalan para sa bawat isa.
Deleting Preset
I-click ang Delete na button sa Preset Manager, upang tanggalin ang mga napiling item mula sa paglo-load. Kung na-save na sila sa isang set at umiiral bilang isang file sa iyong computer, available pa rin ang mga ito mula sa file na iyon. Gayunpaman, kung gagawa ka ng sarili mong preset at hindi ito tahasang ise-save sa isang file, ang pagpindot sa delete button ay mag-aalis nito magpakailanman.
Maaari ka ring magtanggal ng preset sa pamamagitan ng pagpindot sa Alt (Windows) o Option (Mac) key at pag-click sa preset. Maaari mong piliing palitan ang pangalan o tanggalin ang isang preset sa pamamagitan ng pag-right click sa preset na thumbnail. Maaari mong muling ayusin ang pagkakasunud-sunod ng mga preset sa pamamagitan ng pag-click at pag-drag sa mga item sa Preset Manager.
Naglo-load at Gumawa ng Custom na Set ng Iyong Mga Paboritong Preset
Kapag ginamit mo ang Load button sa Preset Manager, ang bagong load na set ay idaragdag sa mga preset na nasa Preset Manager na. Maaari kang mag-load ng maraming set hangga't gusto mo at pagkatapos ay piliin ang mga gusto mong gawing bagong set.
Kung gusto mong palitan ng bagong set ang mga kasalukuyang naka-load na istilo, pumunta sa Preset Manager menu at piliin ang Replace na command sa halip na gamitin ang Load button.
Upang gumawa ng custom na set ng iyong mga paboritong preset:
- Buksan ang Preset Manager mula sa Edit menu.
- Piliin ang preset na uri na gusto mong gamitin mula sa menu - Mga pattern, halimbawa.
- Tingnan ang kasalukuyang naka-load na mga pattern at tandaan kung kasama sa mga ito ang anumang gusto mong magkaroon sa iyong bagong set. Kung hindi pa, at sigurado kang na-save na ang lahat, maaari mong tanggalin ang mga ito para magkaroon ng mas maraming puwang para sa mga preset na gusto mong gamitin.
- Pindutin ang Load na button sa Preset Manager at mag-navigate sa lokasyon sa iyong computer kung saan naka-save ang iyong mga preset na file. Ulitin ito para sa maraming iba't ibang mga file na gusto mong gamitin. Maaari mong baguhin ang laki ng Preset Manager sa pamamagitan ng pag-drag sa mga gilid kung kailangan mo ng mas maraming espasyo para magtrabaho.
- Piliin ang bawat isa sa mga preset na gusto mong isama sa iyong bagong set.
- Pindutin ang I-save na button at bubukas ang dialog na I-save kung saan maaari kang pumili ng folder at tukuyin ang pangalan ng file kung saan ise-save ang file.
- Mamaya maaari mong i-reload ang file na ito at idagdag dito o tanggalin mula rito.
Mga Extension ng Pangalan ng File para sa Lahat ng Mga Uri ng Preset ng Photoshop
Photoshop at Photoshop Elements ay gumagamit ng mga sumusunod na file name extension para sa mga preset:
- Brush: ABR
- Swatches: ACO
- Mga Gradient: GRD
- Mga Estilo: ASL
- Pattern: PAT
- Contours: SHC
- Custom na Hugis: CSH
- Mga Tool: TPL






