- May -akda Abigail Brown [email protected].
- Public 2023-12-17 07:03.
- Huling binago 2025-01-24 12:27.
Ano ang Dapat Malaman
- Piliin ang Window > Mga Preset ng Tool. Makakakita ka ng listahan ng mga preset o isang mensahe na wala sa kasalukuyang tool.
- Piliin ang Gumawa ng Bagong Preset ng Tool sa Mga Preset ng Tool na palette upang i-save ang mga setting na ginagamit mo para sa isang tool bilang preset.
- Gamitin ang Preset Manager para mag-import ng higit pang mga preset sa Photoshop gaya ng mga custom na pattern at brush.
Paggamit ng mga tool preset sa Photoshop CC 2019 para sa Windows at Mac ay maaaring mapabilis ang iyong daloy ng trabaho at makatulong sa iyong mapanatili ang pare-pareho sa iyong trabaho. Nagbibigay-daan sa iyo ang mga preset na i-save ang iyong mga paboritong fill, text effect, laki ng brush, at kahit na mga setting ng pambura.
Paano Gamitin ang Default na Tool Preset sa Photoshop
Piliin ang Window > Tool Preset para buksan ang Tool Preset palette. Depende sa kasalukuyang tool na iyong pinili, makakakita ka ng isang listahan ng mga preset o isang mensahe na walang mga preset na umiiral para sa kasalukuyang tool. May mga built-in na preset ang ilang tool sa Photoshop, at ang iba ay wala.
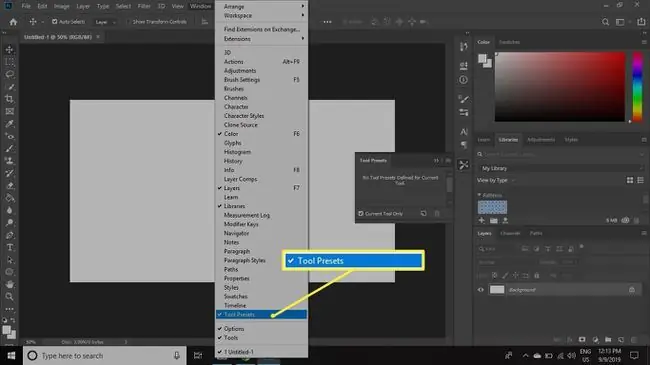
Halimbawa, kung pipiliin mo ang tool sa pag-crop mula sa toolbar, mapapansin mo ang isang listahan ng mga default na preset kabilang ang mga karaniwang laki ng pag-crop ng larawan. Kapag pinili mo ang isa sa mga preset, ang mga value ay awtomatikong pupunuin ang taas, lapad at resolution na mga field sa tool options bar.
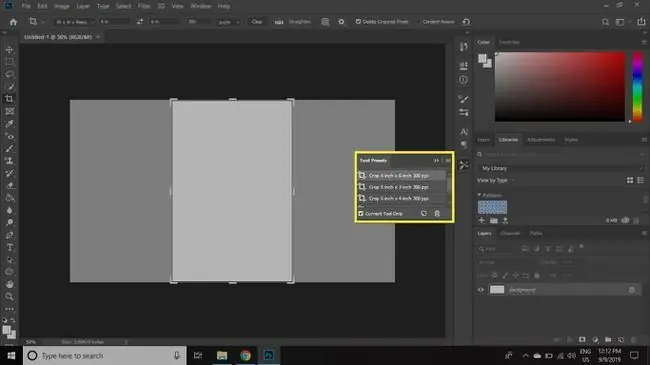
Paano Gumawa ng Iyong Sariling Tool Preset
Pagkatapos pumili ng tool at isaayos ang mga setting sa tool options bar, i-save ang mga setting bilang preset sa pamamagitan ng pag-click sa icon na Gumawa ng bagong tool preset sa ibaba ngTool Preset palette (sa tabi ng trashcan). Magbigay ng pangalan para sa preset at piliin ang OK upang idagdag ito sa listahan.
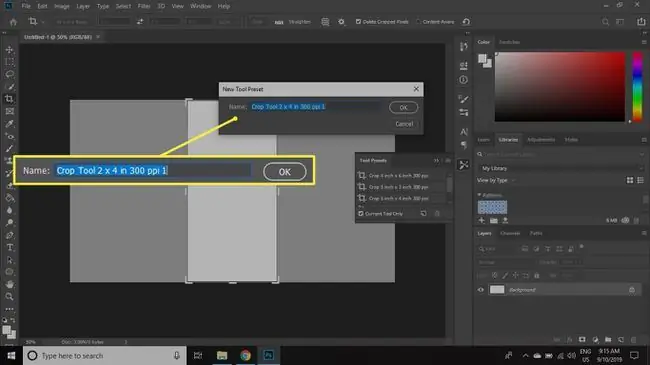
Mga Opsyon sa Palette ng Tool Preset
Piliin ang icon na Menu sa kanang tuktok ng Mga Preset ng Tool na palette upang makakita ng listahan ng mga opsyon. Mula dito, maaari mong baguhin ang hitsura ng palette, i-reset ang iyong mga preset, o kahit na mag-import ng mga bagong preset. Piliin ang Preset Manager para tingnan ang lahat ng iyong Photoshop preset.
Gamitin ang Preset Manager para mag-import ng higit pang mga preset sa Photoshop gaya ng mga custom na pattern at brush.
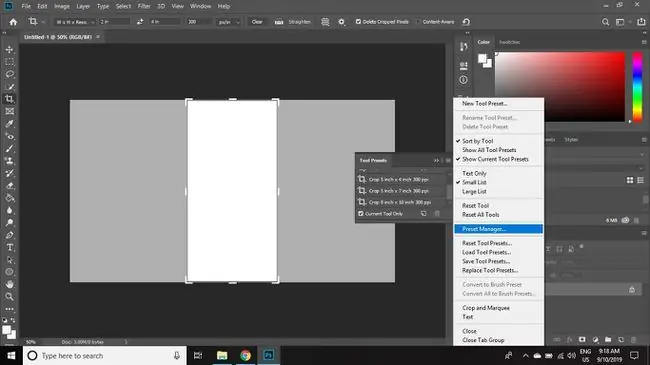
Dahil maaaring hindi mo gustong ipakita ang lahat ng iyong mga preset nang sabay-sabay, maaari mong gamitin ang mga opsyon sa pag-save at pag-load upang lumikha ng mga preset na grupo para sa mga partikular na proyekto o istilo. Ang patuloy na paggamit ng mga tool preset ay makakatipid sa iyo ng malaking oras sa pamamagitan ng pag-iwas sa pangangailangang maglagay ng mga detalyadong variable sa tuwing pipili ka ng tool.






