- May -akda Abigail Brown [email protected].
- Public 2024-01-07 19:07.
- Huling binago 2025-01-24 12:27.
Ang Excel Goal Seek feature ay nagbibigay-daan sa iyong makita kung ano ang mangyayari kung babaguhin mo ang data na ginamit sa isang formula. Sa Goal Seek, maaari kang maghambing ng iba't ibang resulta upang malaman kung alin ang pinakaangkop sa iyong mga kinakailangan.
Nalalapat ang mga tagubilin sa artikulong ito sa Excel para sa Microsoft 365, Excel 2019, Excel 2016, Excel 2013, Excel 2010, at Excel para sa Mac.
Ilagay ang Tutorial Data
Ginagamit ng tutorial na ito ang PMT function para kalkulahin ang mga buwanang pagbabayad para sa isang loan. Pagkatapos kalkulahin ang mga pagbabayad sa loan, ang Goal Seek ay ginagamit upang babaan ang buwanang pagbabayad sa pamamagitan ng pagbabago sa panahon ng loan.
Upang sundan ang tutorial, ilagay ang sumusunod na data sa mga cell na nakasaad:
- Cell D1: Pagbabayad sa Loan
- Cell D2: Rate
- Cell D3: ng Mga Pagbabayad
- Cell D4: Principal
- Cell D5: Payment
- Cell E2: 6%
- Cell E3: 60
- Cell E4: 225, 000
- Cell E5: Iwanang blangko ang cell na ito.
Narito ang hitsura ng data ng tutorial sa worksheet:
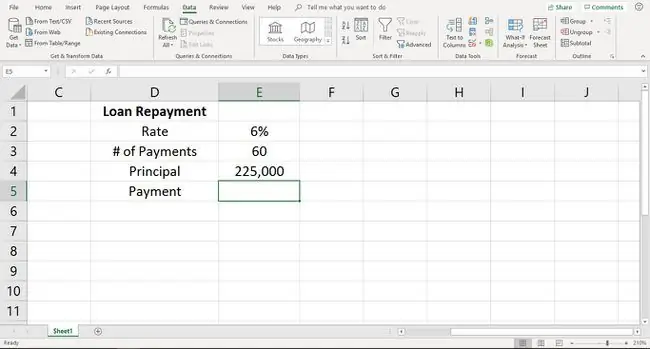
Sundin ang mga hakbang sa ibaba para ipatupad ang PMT function sa loob ng iyong worksheet:
- Piliin ang cell E5 at i-type ang sumusunod na formula:=PMT(E2/12, E3, -E4)
-
Pindutin ang Enter.

Image - Ang halagang $4, 349.88 ay lumalabas sa cell E5. Ito ang kasalukuyang buwanang bayad para sa utang.
Baguhin ang Buwanang Pagbabayad Gamit ang Goal Seek
Pagkatapos mong ilagay ang formula ng PMT, gamitin ang Goal Seek para sumilip sa iba't ibang opsyon sa data.
Sa tutorial na ito, makikita mo kung paano ginagamit ang Goal Seek upang ipakita ang pagbabago sa kabuuang bilang ng mga pagbabayad na gagawin kapag ibinaba ang buwanang pagbabayad. Babawasan namin ang buwanang pagbabayad sa $3000.00 para makita ang pagkakaiba sa bilang ng mga pagbabayad.
- Piliin ang tab na Data.
-
Piliin ang What-If Analysis para magbukas ng drop-down list.

Image - Piliin ang Goal Seek.
- Sa dialog box ng Goal Seek, ilagay ang cursor sa Set cell line.
- Pumili ng cell E5 sa worksheet.
- Sa dialog box ng Goal Seek, ilagay ang cursor sa Para pahalagahan na linya.
- Uri 3000.
- Ilagay ang cursor sa Sa pamamagitan ng pagpapalit ng cell linya.
-
Pumili ng cell E3 sa worksheet.

Image - Piliin ang OK.
-
Goal Seek ang kinakalkula ang solusyon. Kapag nakahanap na ito, ipinapaalam sa iyo ng dialog box ng Goal Seek na may nakitang solusyon.

Image - Goal Seek ay nagpapakita na sa pamamagitan ng pagbaba ng buwanang pagbabayad, ang bilang ng mga pagbabayad sa cell E3 ay nagbabago mula 60 hanggang 94.2355322.
- Upang tanggapin ang solusyong ito, piliin ang OK sa dialog box ng Goal Seek.
Para makahanap ng ibang solusyon, piliin ang Cancel sa dialog box ng Goal Seek. Ibinabalik ng Goal Seek ang value sa cell E3 sa 60.






