Nag-aalok ang Windows ng built-in na suporta para sa pag-mount at pagsunog ng mga file ng imahe gamit ang File Explorer app. Narito kung paano mag-mount at mag-burn ng ISO file sa isang DVD sa Windows 8 at mas bago.
Nalalapat ang mga tagubilin sa artikulong ito sa Windows 10, Windows 8.1, at Windows 8.
ISO Burning vs. Mounting
Ang ISO file, na tinatawag ding disc image file, ay naglalaman ng eksaktong kopya ng disc, anuman ang maaaring laman ng disc na iyon. Kapag nag-burn ka ng ISO file sa isang DVD, gumagawa ka ng eksaktong duplicate ng orihinal na disc, hindi lang ang mga file dito. Kung ang orihinal ay bootable, ang kopya ay magiging masyadong; kung ang orihinal ay may kasamang mga proteksyon sa copyright, ang kopya ay magkakaroon din.
Kapag nag-mount ka ng disc image file, gumagawa ang Windows ng virtual drive para sa iyong ISO file na parang ito ay isang pisikal na disc. Nagbibigay-daan ito sa iyong manood ng pelikula, makinig sa musika, o mag-install ng application mula sa file nang hindi na kailangang i-burn ang data sa isang disc.
Posible ring mag-burn ng ISO file sa isang bootable USB drive.
Paano mag-mount ng ISO File sa Windows 8 o Windows 10
Para mag-mount ng disc image file sa Windows:
-
Piliin ang ISO file na gusto mong i-mount sa File Explorer, pagkatapos ay piliin ang tab na Disc Image Tools sa itaas ng window.
Lalabas lang ang tab na Disc Image Tools kapag may napiling ISO file.

Image -
Piliin ang Mount sa kaliwang sulok sa itaas.

Image - Gagawa ang Windows ng virtual drive at agad na bubuksan ang mga nilalaman ng larawan para makita mo.
Kung iki-click mo ang Itong PC/My Computer sa kaliwang pane ng window ng File Explorer, makikita mo ang iyong virtual disc drive na lilitaw mismo kasama ng anumang iba pang drive na mayroon ka naka-install sa system. Sa puntong ito, maaari mong kopyahin ang mga file mula sa larawan papunta sa iyong hard drive, mag-install ng application, o gawin ang anumang gusto mo.
Paano Mag-unmount ng ISO Image sa Windows
Kapag tapos na, gugustuhin mong i-unmount ang image file para bawiin ang mga mapagkukunan ng system na ginamit. Upang gawin ito, i-right-click ang virtual drive sa window ng File Explorer at piliin ang Eject.
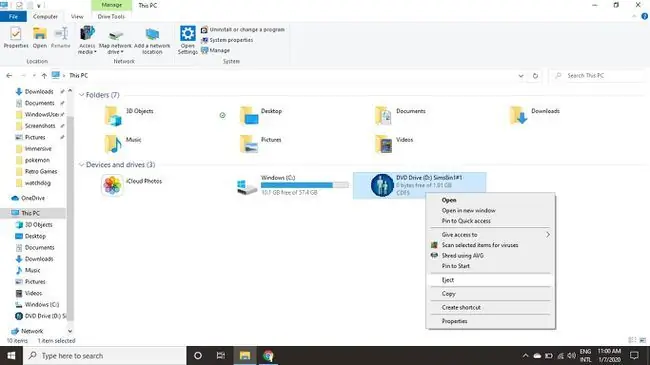
Paano Mag-burn ng ISO File sa Windows 8 o Windows 10
Para i-burn ang iyong ISO file sa isang disc sa Windows:
-
Maglagay ng disc sa iyong disc drive.
Tiyaking pipili ka ng disc na tumutugma sa orihinal na format. Halimbawa, huwag subukang mag-burn ng DVD image sa isang CD-R.
-
Piliin ang ISO file na gusto mong i-mount sa File Explorer, pagkatapos ay piliin ang tab na Disc Image Tools sa itaas ng window.

Image -
Piliin ang Sunog sa kaliwang sulok sa itaas.

Image -
Piliin ang iyong disc burner, pagkatapos ay piliin ang Burn.
Mayroon kang opsyon na piliin ang I-verify ang disc pagkatapos masunog upang matiyak na walang mga file na nasira. Magdaragdag ito ng maraming oras sa proseso.

Image






