Ang default na paraan ng pag-install para sa Snow Leopard (OS X 10.6) ay isang upgrade mula sa Leopard. Kung gusto mo, maaari mong burahin ang iyong hard drive at magsimula nang bago sa malinis na pag-install ngunit sa sunud-sunod na gabay na ito, gagawin namin ang pangunahing pag-install ng upgrade.
Snow Leopard Basic Install: Ang Kailangan Mong I-install ang Snow Leopard
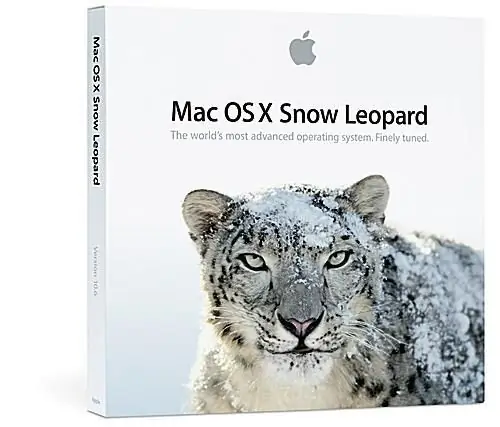
Apple
Ano ang Kailangan Mong I-install ang Snow Leopard
- Isang Intel Mac. Sinusuportahan lang ng Snow Leopard ang mga Intel-based na Mac; hindi nito sinusuportahan ang mga mas lumang PowerPC Mac. Kung hindi ka sigurado kung anong uri ng Mac ang mayroon ka, gamitin ang Can I upgrade to Snow Leopard (OS X 10.6)? FAQ para malaman.
- Isang Mac na tumatakbo sa Leopard (OS X 10.5). Ang upgrade na bersyon ng Snow Leopard na unang ginawang available ay magsasagawa lamang ng mga upgrade at malinis na pag-install sa mga Mac na mayroon nang OS X 10.5 na naka-install. Ilalabas ng Apple ang isang buong bersyon ng pag-install ng Snow Leopard sa lalong madaling panahon. Ang buong bersyon ng pag-install ay magbibigay-daan sa iyong i-install ang OS X 10.6 sa anumang Intel Mac, anuman ang OS na kasalukuyang naka-install.
- 1 GB ng RAM. Mas maganda, ngunit ang Snow Leopard ay tatakbo sa Mac na may 1 GB ng RAM.
- 5 GB ng libreng espasyo sa iyong startup drive. Ang Snow Leopard ay talagang gumagamit ng mas kaunting espasyo sa hard drive kaysa sa mga lumang bersyon ng OS X, ngunit kailangan mo ng 5 GB ng libreng espasyo para sa ang pag-install upang matagumpay na makumpleto.
- Isang DVD drive. Kung mayroon kang MacBook Air na walang DVD drive, kakailanganin mong gumamit ng network DVD drive o external USB DVD drive upang i-install ang Snow Leopard.
Ipunin ang lahat ng kailangan mo at magsimula tayo.
Snow Leopard Basic Install: Paghahanda para sa Pag-install
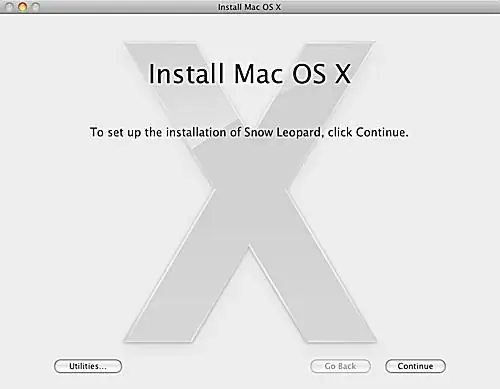
Bago mo ipasok ang Snow Leopard Install DVD sa iyong Mac, maglaan ng kaunting oras upang ihanda ang iyong Mac para sa bagong OS nito. Ang isang maliit na advance housekeeping ay magsisiguro ng isang mabilis at walang nangyaring pag-install. Ang mga gawaing pang-bahay na inirerekomenda namin ay magpapadali din para sa iyong bumalik sa dati mong OS, sakaling magkaroon ng problema habang nag-i-install o kung kailangan mo ng mas lumang bersyon ng OS X upang magpatakbo ng mas lumang application.
Available ang mga detalyadong tagubilin sa gabay na Prep your Mac for Snow Leopard. Kapag natapos mo na (huwag mag-alala; hindi ito magtatagal), bumalik dito at sisimulan namin ang aktwal na pag-install.
Snow Leopard Basic Install: Simulan ang Snow Leopard Installation
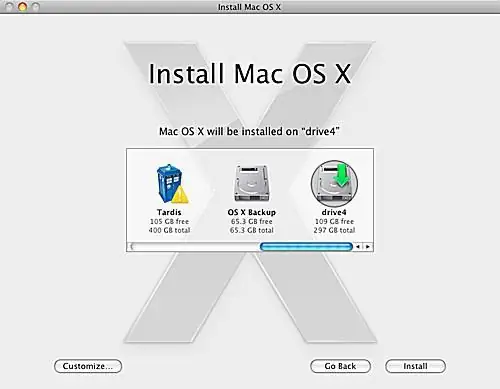
Ngayong nagawa na namin ang lahat ng nakakainip na gawaing bahay, maaari na kaming pumunta sa nakakatuwang bahagi: ang pag-install ng Snow Leopard.
I-install ang Snow Leopard
- Ipasok ang Snow Leopard install DVD sa iyong DVD drive. Dapat bumukas ang Mac OS X Install DVD window. Kung hindi, i-double click ang icon ng DVD sa iyong desktop.
- I-double-click ang icon na ‘I-install ang Mac OS X’ sa Mac OS X Install DVD window.
- Magbubukas ang Mac OS X installer window. I-click ang button na ‘Magpatuloy’.
- Piliin ang patutunguhang drive para sa Snow Leopard. Dapat ay mayroon nang OS X 10.5 na naka-install ang napiling drive.
-
I-click ang button na 'I-customize' kung gusto mong gumawa ng anumang mga pagbabago sa mga package na mai-install. Karamihan sa mga user ay maaaring laktawan ang hakbang na ito, dahil ang mga default na package ay dapat na patunayan na sapat, ngunit kung gusto mong magdagdag o mag-alis ng mga partikular na pakete ng pag-install, ito ang lugar para gawin ito. Halimbawa, maaaring gusto mong alisin ang mga wikang hindi mo kailangan o gumawa ng mga pagbabago sa mga driver ng printer na naka-install. Gumagamit ang Snow Leopard ng bagong paraan para sa pag-install at paggamit ng mga driver ng printer. Ang mga nakaraang bersyon ng Mac OS ay nag-install ng mahabang listahan ng mga driver na hindi kailanman ginamit ng karamihan sa atin. Sinusuri ng installer ng Snow Leopard upang makita kung aling mga printer ang naka-attach sa isang Mac, pati na rin kung aling mga printer ang nasa malapit (kinonekta ng isang network at ginagamit ang Bonjour protocol para i-advertise na sila ay nasa network). Kung gusto mong i-install ang lahat ng available na driver ng printer, palawakin ang item na ‘Printer Support’ at maglagay ng check mark sa tabi ng ‘All Available Printers.’Click ‘OK’ kapag tapos ka na.
- Kapag handa ka nang magpatuloy sa default na pag-install, i-click ang button na ‘I-install.
- Itatanong ng installer kung sigurado kang gusto mong i-install ang Mac OS X. I-click ang button na ‘I-install.
- Hihilingin ng installer ang iyong password. Ilagay ang iyong password at i-click ang button na ‘OK’.
Sa mga pangunahing tanong na ito, handa na ang iyong Mac para sa aktwal na pag-install.
Snow Leopard Basic Install: Pagkopya ng Mga Pangunahing File at Pagsisimula
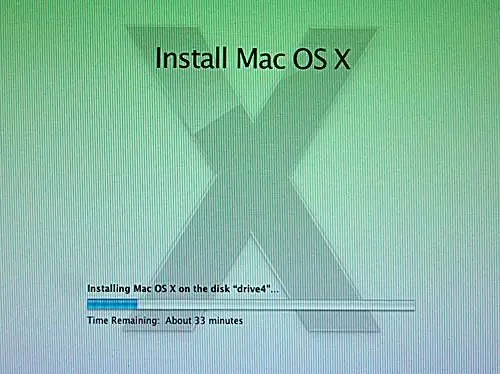
Kapag wala na ang paunang pag-setup, sisimulan ng Snow Leopard installer ang aktwal na pagkopya ng file. Magpapakita ito ng status window na nagpapakita ng tinantyang oras upang makumpleto, at isang progress bar na nagbibigay ng visual clue sa kung gaano karaming trabaho ang dapat gawin.
Kopyahin at I-restart
Kapag nakopya ng installer ng Snow Leopard ang mga pangunahing file sa iyong hard drive, magre-restart ang iyong Mac. Huwag mag-alala kung mananatili ka sa grey na boot screen nang mahabang panahon; maaaring tumagal ng kaunting oras ang prosesong ito. Naghintay ako ng tila hindi bababa sa tatlong minuto, bagaman hindi ko talaga ito sinukat. Sa kalaunan ay babalik ka sa screen ng installer at muling lilitaw ang status bar.
Patuloy na kokopyahin ng installer ang mga kinakailangang file, gayundin ang pagsasaayos ng OS, na inihahanda ito para sa iyong paggamit. Kapag nakumpleto na ang prosesong ito, magpapakita ang Snow Leopard installer ng bagong window na nagpapahayag na matagumpay na nakumpleto ang pag-install ng Snow Leopard. Maaari mong i-click ang button na ‘I-restart’ at simulang gamitin ang iyong bagong OS. Kung umalis ka para mag-coffee break habang ginagawa ni Snow Leopard ang lahat ng trabaho para sa iyo, magre-restart ang iyong Mac pagkatapos ng isang minuto.
Snow Leopard Basic Install: Welcome sa Snow Leopard
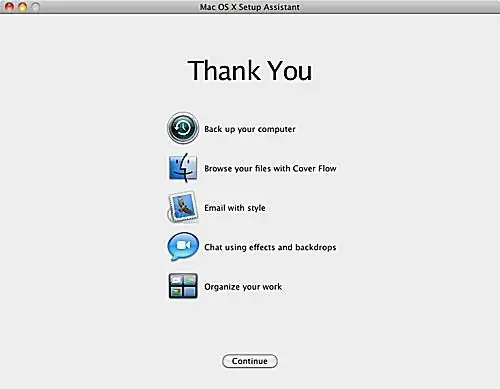
Pagkatapos mong i-install ang Snow Leopard, dadaan ang iyong Mac sa unang pag-restart nito at pagkatapos ay dadalhin ka sa isang login screen o direkta sa iyong desktop. Kapag naabot mo na ang desktop, magkakaroon ng maikling paghihintay habang ang Snow Leopard ay nagsasagawa ng ilang mga gawain sa background at pagkatapos ay ilulunsad ang Max OS X Setup Assistant.
Setup Assistant
Ipapakita ng Max OS X Setup Assistant ang welcome screen nito at magpapatugtog ng kaunting musika. Kapag natapos na ang welcome animation, wala na talagang magagawa ang Setup Assistant, dahil nag-upgrade ka mula sa nakaraang bersyon ng OS X at wala nang iba pang ise-set up. Maaari mong i-click ang button na Magpatuloy at simulang tuklasin ang iyong bagong pag-install ng Snow Leopard.






