Ano ang Dapat Malaman
- I-tap ang Mga Setting > Digital Wellbeing > Magdagdag ng filter ng device 6433 64333452Setup > piliin ang mga user > Lahat ng Device > pumili ng mga filter.
- Downtime: Piliin ang Bagong Iskedyul > Setup > Next > pumili ng mga device, araw, at mga oras.
Ipinapaliwanag ng artikulong ito kung paano mag-set up ng mga filter ng Google Home at mga kontrol sa downtime.
Paano Mag-set Up ng Mga Filter ng Google Home
Para i-set up ang mga kontrol ng magulang sa mga Google Home device, i-install ang Google Home app. Maaari mong i-install ang app mula sa Google Play para sa Android o mula sa iTunes para sa mga iOS device.
Kapag na-install na, handa ka nang mag-configure ng mga filter at mag-set up ng iskedyul ng downtime.
-
Buksan ang Google Home app at i-tap ang Settings.

Image -
Sa menu ng Mga Setting, i-tap ang Digital wellbeing. Kung ito ang unang pagkakataon na gumamit ka ng Digital wellbeing, magbubukas ito ng Digital Wellbeing wizard. Kung hindi, i-tap ang Magdagdag ng filter ng device. I-tap ang I-set up at pagkatapos ay i-tap ang Next para magpatuloy.

Image -
Sa Pumili ng mga tao at device na screen, piliin kung nalalapat ang mga filter sa Lahat o Tanging Mga Pinangangasiwaang Account at bisita.

Image -
Sa parehong screen na ito, piliin ang Lahat ng device o pumili ng mga indibidwal na device kung saan dapat ilapat ang mga filter. I-tap ang Next.

Image -
Sa Video screen, piliin kung I-block ang lahat ng video o papayagan lang ang mga video mula sa mga piling, pinaghihigpitang serbisyo ng video sa YouTube (tulad ng YouTube Kids o YouTube Restricted Mode). I-tap ang Next para magpatuloy.

Image -
Sa Music screen, piliin na I-block ang lahat ng musika o payagan lamang ang musika mula sa mga piling hindi tahasang serbisyo ng musika (tulad ng Spotify o YouTube Music Restricted Mode). I-tap ang Next para magpatuloy.

Image -
Sa Mga Karagdagang Kontrol na screen, i-configure kung papayagan o iba-block ang mga serbisyo mula sa mga Google Home device na pinili mo, kasama ang Mga Tawag, Sagot sa Assistant, at Pagkilos. I-tap ang Next para magpatuloy at i-tap ang Next muli para matapos.

Image - Kapag tapos ka na, maa-activate ang mga filter para sa device at mga account na iyong na-set up.
Ngayong tapos ka nang dumaan sa filter, lahat ng na-filter na device na iyong pinili ay sumusunod sa mga panuntunan sa filter na itinakda mo sa wizard na ito.
I-set Up ang Mga Kontrol sa Downtime
Sa pagtatapos ng pag-set up ng Mga Filter, hinahayaan ka ng Digital Wellbeing wizard na i-configure ang mga kontrol sa Iskedyul ng Downtime. Nagbibigay-daan sa iyo ang mga kontrol na ito na magtakda ng iskedyul, para hindi magamit ng iyong mga anak ang Google Home sa ilang partikular na oras araw-araw.
-
Sa dulo ng bahagi ng Filter setup ng wizard, mula sa pangunahing Digital wellbeing screen, i-tap ang Bagong iskedyul at i-tap ang I-set upupang magpatuloy sa Iskedyul ng Downtime wizard. I-tap ang Next para i-bypass ang screen na nagbibigay-kaalaman.

Image -
Piliin ang mga device kung saan mo gustong ilapat ang mga kontrol sa Downtime. Kapag tapos na, i-tap ang Next para magpatuloy.

Image -
Sa Pumili ng mga araw na screen, piliin ang iskedyul na gusto mong gamitin para i-block ang paggamit ng Google Home. Kasama sa mga available na opsyon ang School Nights, Weekdays, Weekends, o Customizepara itakda ang sarili mong iskedyul. I-tap ang Next para magpatuloy.

Image -
I-configure ang partikular na hanay ng downtime sa pamamagitan ng pagtatakda ng oras para sa Magsisimula ang downtime sa, at ang Downtime ay magtatapos sa. I-tap ang Next para magpatuloy. I-tap ang Done para tapusin ang wizard.

Image - Kapag tapos ka na, iko-configure ang nakaiskedyul na downtime para sa bawat device na pinili mo sa Digital Wellbeing.
Pamahalaan ang Mga Setting ng Digital Wellbeing
Kapag napuntahan mo na ang setup wizard nang isang beses, sa susunod na i-tap mo ang Digital Wellbeing sa Mga Setting, makikita mo ang lahat ng filter at downtime na na-set up mo. I-tap ang anumang filter o downtime para baguhin ito, o i-click ang Magdagdag ng filter ng device para mag-set up ng mga bagong filter.
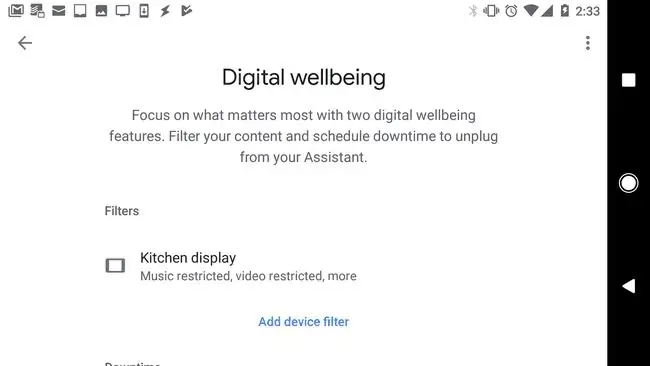
Pinapadali ng Google Home na dalhin ang kaginhawahan ng kontrol ng boses sa iyong tahanan. Tinitiyak ng mga filter ng Google Home na protektado ang iyong mga anak mula sa hindi naaangkop na content sa internet.
Bakit Kailangan Mo ng Google Home Filters
Sa lahat ng kaginhawaan na inaalok ng Google Home, may ilang mga panganib. Maraming pamilya ang naglalagay ng mga device na ito sa bawat kwarto ng bahay. Nangangahulugan ito na ang mga bata ay may walang limitasyong access sa internet content sa lahat ng oras ng araw.
Maaari kang magtakda ng mga filter para kontrolin kung anong uri ng pag-access ang mayroon ang iyong mga anak sa internet, at kung anong oras ng araw nila magagamit ang device.
Ang pinakamahusay na paraan upang maiwasan ang mga bata na ma-access ang hindi naaangkop na mga video sa pamamagitan ng Google Home ay maglagay ng Google Home mini sa mga silid-tulugan at i-save ang Google Home hub para sa mga lugar ng bahay na ginagamit ng lahat. Ang Google Home mini ay walang display screen.






