Noong unang bahagi ng 2020 naglabas ang Google ng update sa Google Sites. Ang bagong bersyon na ito ay hindi nag-aalok ng mga template. Ang lumang "classic" na bersyon, na isinangguni sa artikulong ito, ay ginagawa pa rin. Simula Abril 2020, libre mo nang gamitin ang bago o ang classic na bersyon.
Ang paglikha ng wiki gamit ang Google Sites ay isang madaling proseso. Bilang isang web application, nag-aalok ang Google Sites ng mga nako-customize na template para sa mabilis na pag-setup.
Nag-aalok ang Google Sites ng dose-dosenang mga template ng wiki, at karamihan ay binuo ng mga end-user at nag-ambag sa template index. Ipinapakita ng artikulong ito ang default na template ng Wiki na inaalok ng Google, na hindi na-update sa maraming taon. I-browse ang template gallery para sa mga alternatibong nag-aalok ng modernong hitsura. Ang mga tagubilin sa pag-install ay pareho para sa lahat ng mga template, kahit na magkakaiba ang mga opsyon sa configuration.
Gamitin ang Template
Upang gamitin ang template ng wiki na ibinibigay ng Google Sites, mag-log in sa iyong account, pagkatapos ay buksan ang link sa template ng Project Wiki. Piliin ang Gumamit ng Template. Pagkatapos itong ma-install, i-personalize ang wiki upang katawanin ang iyong koponan gamit ang mga larawan, font, at color scheme.
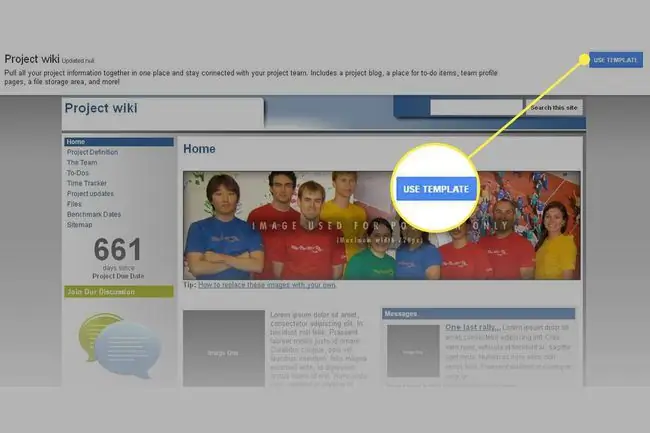
Pangalanan ang Site
Pumili ng pamagat para sa wiki, na inilagay para sa pangalan ng site. I-click ang Gumawa, pagkatapos ay i-save ang iyong gawa. Umiikli ang pangalan bilang URL sa wiki, bagama't malaya kang pumili ng ibang patutunguhan ng URL.
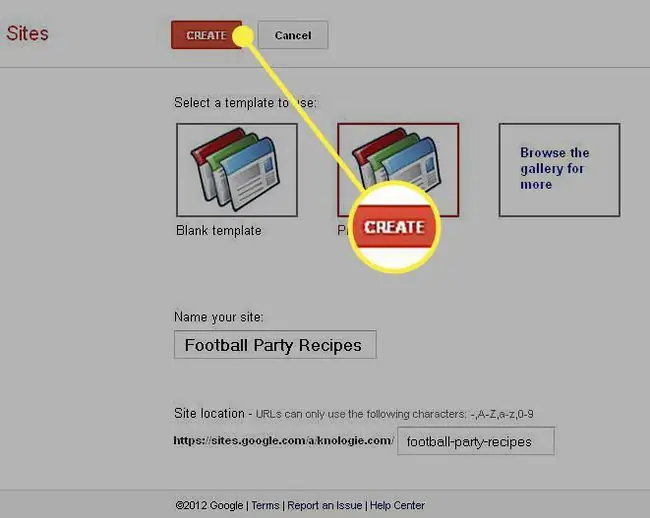
Sa teknikal, natapos mo na ang paunang set up para sa isang wiki. Ang mga susunod na hakbang ay magbibigay sa iyo ng higit na pang-unawa kung paano gumawa ng mga pagbabago at magdagdag sa wiki.
Awtomatikong sine-save ang mga page bawat ilang minuto, ngunit magandang kasanayan na i-save ang iyong gawa. Ang mga pagbabago ay nai-save upang maaari mong ibalik kung kinakailangan. I-access ang iyong history ng rebisyon mula sa menu na Higit pang pagkilos sa page.
Gumawa ng Pahina
Upang gumawa ng page, piliin ang Bagong Pahina. Mayroong iba't ibang uri ng pahina (tulad ng pahina, listahan, at file cabinet). I-type ang pangalan at piliin ang placement ng page, alinman sa pinakamataas na antas o sa ilalim ng Home.
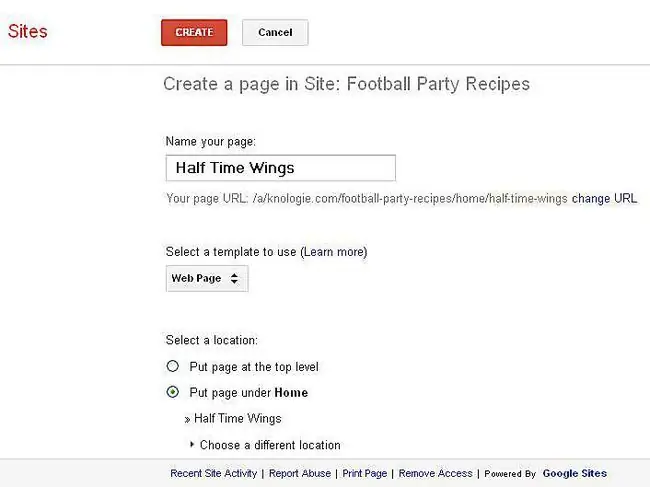
Pagkatapos mong i-set up ang page, i-click ang Gumawa. Ang mga placeholder ay ipinapakita sa pahina para sa teksto, mga larawan, mga gadget, at iba pang mga elemento, na maaari mong ipasok. Gayundin, sa ibaba, pinapagana ng pahina ang Mga Komento, isang tampok na maaari mong i-customize. I-save ang iyong trabaho.
I-edit at Magdagdag ng Mga Elemento ng Pahina
Nag-aalok ang template ng wiki ng maraming elemento na maaaring ilagay sa pahina. Kasama sa mga karaniwang utos para baguhin ang mga elementong ito:
- I-edit ang Pahina: Piliin ang I-edit ang pahina, pagkatapos ay piliin ang lugar ng page na gusto mong gamitin. May lalabas na menu sa pag-edit at toolbar sa edit mode.
- Idagdag sa Navigation: Sa ibaba ng sidebar, piliin ang I-edit ang sidebar. Sa ilalim ng label ng sidebar, i-click ang Edit, pagkatapos ay piliin ang Add page. Ilipat ang mga pahina pataas at pababa sa nabigasyon. Pagkatapos ay piliin ang OK. I-save ang iyong trabaho.
- Magdagdag ng Gadget: Gumaganap ang mga gadget ng dynamic na function, tulad ng pagpapakita ng interactive na kalendaryo. Piliin ang I-edit ang page, pagkatapos ay piliin ang Insert/Gadgets Mag-scroll sa listahan at piliin ang Google Calendar I-customize ang hitsura ayon sa ninanais. I-save ang iyong trabaho.
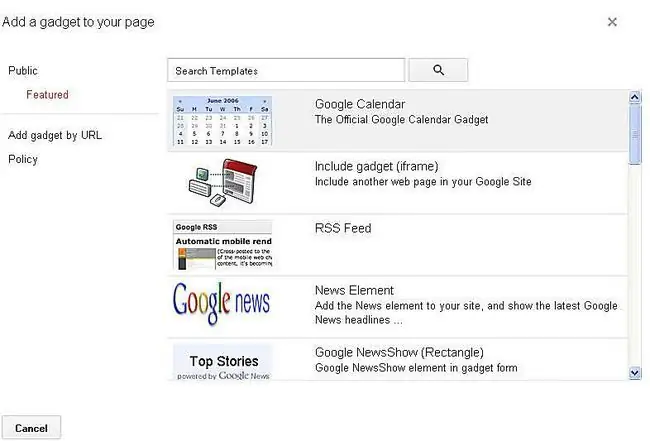
Kontrolin ang Access sa Iyong Site
Sa menu na Higit Pang Mga Pagkilos, kontrolin ang access sa iyong site. Piliin ang Pagbabahagi at Mga Pahintulot.
- Public: Kung pampubliko ang iyong site, magdagdag ng access para sa mga tao na mag-edit ng mga page sa iyong site. Piliin ang Higit pang Mga Pagkilos at pagkatapos ay Ibahagi ang Site na ito.
- Pribado: Magdagdag ng mga tao at piliin ang antas ng access sa site: ay may-ari, maaaring mag-edit, o makakakita. Magbahagi ng access sa iyong site sa isang pangkat ng mga tao sa pamamagitan ng Google Groups. Dapat mag-sign in ang mga hindi pampublikong user gamit ang kanilang Google account pagkatapos makatanggap ng imbitasyon na i-access ang site.
Magpadala ng mga imbitasyon sa pamamagitan ng email sa pamamagitan ng Pagbabahagi at Mga Pahintulot.






