Ang Home View, o Home Dashboard, ay ang pangunahing pakikipag-ugnayan sa smart home para sa Google Home Hub. Pangunahing hinimok ng boses ang mga Google Home device. Gamit ang 7-inch na display ng Home Hub, ang Home View ay nagbibigay ng malapit-instant na access sa lahat ng aktibong smart home device mula sa iisang menu. Maaari itong maging isang mahusay na kitchen counter controller para sa mga bisita o sa mga hindi gaanong pamilyar sa mga smart home device.
Ginagaya ng Google Home app sa iOS at Android ang functionality ng Home View sa Home Hub.
Paano Gumagana ang Home View ng Google Home Hub?
Ang pagkakaroon ng display sa isang matalinong assistant ay nagbibigay-daan sa mga device na makontrol sa pamamagitan ng pagpindot, bilang karagdagan sa boses. Maa-access mo ang Home View anumang oras sa pamamagitan ng pag-swipe pababa mula sa itaas ng display.
Ang pangkalahatang paglalagay ng Home View ay sinadya. Ginagawa ng placement na ito ang Home Hub na isang smart home controller para sa lahat ng tao sa isang bahay. Dagdag pa, mas maginhawa ito kaysa sa pagkontrol ng mga smart home device mula sa telepono ng isang tao.
Ano ang Magagawa Mo Mula sa Dashboard ng Home View?
Kapag na-access mo na ang Home View, makikita mo ang lahat ng device na na-set up sa pamamagitan ng Google Home app.
Kinakategorya ng
Home View ang mga item ayon sa device at function, gaya ng mga ilaw, musika, camera, at thermostat. I-tap ang Tingnan ang mga kwarto sa kanang sulok sa itaas ng Home View para pagbukud-bukurin ang mga device ayon sa mga kwarto.
Kung ilalagay mo ang Home Hub sa isang kwartong may mga ilaw, magdaragdag ito ng mga button na Off at On shortcut sa ibaba ng Home View, partikular para sa kwartong iyon.
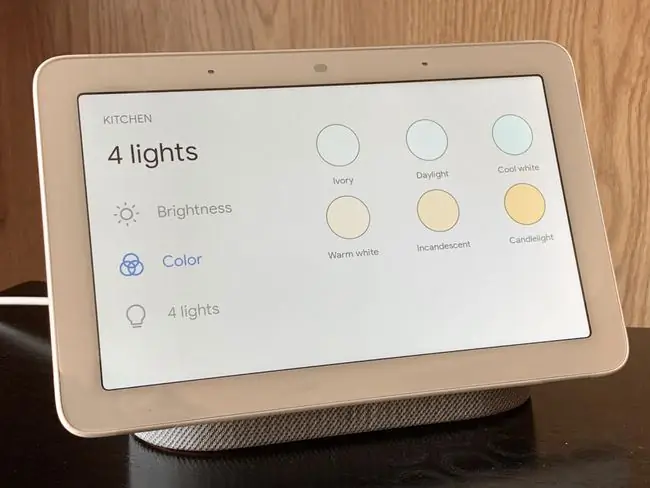
Kapag nag-tap ka ng device tulad ng Nest Thermostat, makakakita ka ng mga full-screen na kontrol para makontrol ang device. O, kung ang mga ilaw ay nag-aalok ng mga pagpipilian sa kulay, ang mga iyon ay ipinapakita sa kaliwang bahagi ng screen.
Kung ang isang silid tulad ng kusina ay nagsasama-sama ng maraming ilaw, maaari mong i-access ang mga indibidwal na ilaw sa ilalim ng pagpili ng kulay.
Paano Kontrolin ang Home View
Ang pag-swipe pababa saanman sa Home Hub ay magdadala sa iyo sa Home View, na lumalawak sa full screen kapag nag-tap ka ng isang item. Upang bumalik sa isang nakaraang screen sa Home View, mag-swipe pakanan mula sa kaliwang bahagi ng screen.
Habang ginagamit ang Home View, kung hindi mo pa nahawakan ang screen nang ilang segundo, mawawala ito. Ang muling pag-swipe pababa ay magbabalik sa iyo sa default na screen ng Home View, sa halip na kung ano ang ginagawa mo kanina.
Paano Ko Ise-set Up ang Home View sa Home Hub?
Out of the box, umaasa ang Home Hub sa Google Home app, na available sa iOS o Android, para i-set up, katulad ng mga Google Home device na walang screen.
Lahat ng iyong smart home device ay naka-set up sa pamamagitan ng Home app at ipinapakita sa Home View. Gayunpaman, hindi mo mako-configure ang display ng Home View o anumang bagong device sa Home Hub.
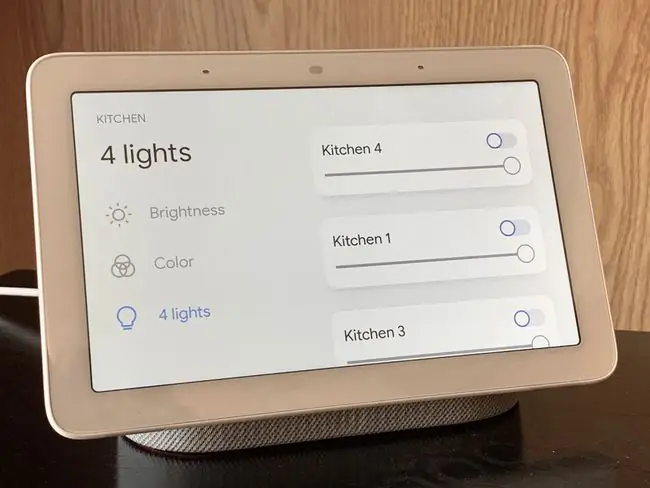
Kung ang isang device ay hindi ipinapakita sa Home View o hindi tumugon sa isang command ng Google Assistant, kakailanganin mong tugunan ito sa Home app.
Habang ang mga Google Home device ay nagbabago at gumagamit ng mga bagong form factor, ang Home View ay magbibigay sa isang sambahayan ng mga tao ng mas madaling access sa kanilang mga smart device, na hindi na kailangang umasa sa telepono ng taong nag-set up ng mga device.






