Ayusin ang iyong inbox at ikategorya ang iyong mga email. Ginagawang mas madaling mahanap ng mga kategorya ang mga email. Halimbawa, mag-set up ng mga kategorya para sa email na naglalaman ng ilang partikular na salita sa linya ng Paksa o tinukoy na mga tatanggap sa linya ng Cc. Pagkatapos, i-automate ang mga kategorya sa pamamagitan ng paggawa ng panuntunan upang mailapat ng Outlook.com ang gustong kategorya kapag naihatid ang mensahe sa iyong inbox.
Ang mga tagubilin sa artikulong ito ay nalalapat sa Outlook 2019, 2016, 2013, 2010; Outlook para sa Microsoft 365; at Outlook.com.
Awtomatikong Ilapat ang Mga Kategorya Gamit ang Mga Panuntunan sa Outlook.com
Upang mag-set up ng filter sa Outlook.com upang awtomatikong magdagdag ng mga kategorya sa mga papasok na mensahe:
- Pumunta sa Outlook.com at mag-sign in sa iyong account.
-
Pumunta sa Settings at piliin ang Tingnan ang lahat ng setting ng Outlook.

Image - Sa Settings dialog box, piliin ang Mail > Mga Panuntunan.
-
Piliin ang Magdagdag ng bagong panuntunan.

Image - Sa Pangalanan ang iyong panuntunan text box, maglagay ng pangalan para sa panuntunan.
-
Piliin ang Magdagdag ng kundisyon dropdown arrow at piliin ang kundisyong gusto mong gamitin para magtalaga ng kategorya. Halimbawa, para ikategorya ang email na minarkahan bilang mahalaga, piliin ang Importance at piliin ang Mataas na opsyon.
-
Piliin ang Magdagdag ng aksyon dropdown na arrow, piliin ang Kategorya, pagkatapos ay piliin ang kategorya kung saan mo ito gustong italaga.

Image - Piliin ang I-save upang i-save ang panuntunan.
- Idinagdag ang bagong panuntunan sa dialog box ng mga setting ng Mga Panuntunan at ang mga papasok na email na tumutugma sa pamantayan ng panuntunan ay itatalaga sa kategorya.
Alisin ang isang Umiiral na Panuntunan sa Outlook. Com
Kung gusto mong alisin ang alinman sa mga panuntunan sa kategorya na iyong ginawa, pumunta sa listahan ng Mga Panuntunan (Settings > Mail > Mga Panuntunan) at piliin ang Delete rule (ang icon ng basurahan) upang alisin ang panuntunan sa listahan.
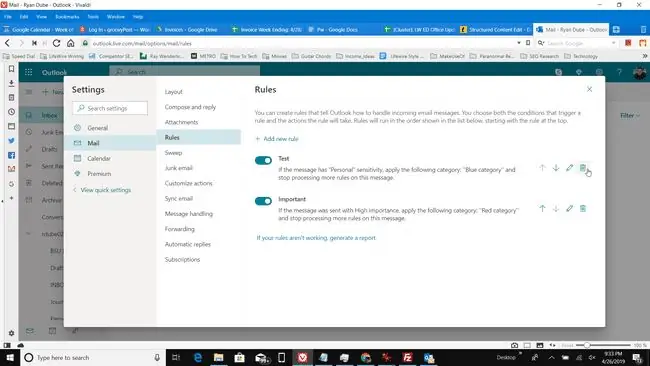
Awtomatikong Ilapat ang Mga Kategorya gamit ang Mga Panuntunan Gamit ang Outlook Desktop App
Maaari ka ring awtomatikong magdagdag ng mga kategorya sa mga papasok na email sa Outlook desktop app din.
- Buksan ang Outlook desktop app at pumunta sa tab na Home.
-
Pumili Mga Panuntunan > Gumawa ng Panuntunan.

Image -
Sa Gumawa ng Panuntunan dialog box, piliin ang Advanced Options.

Image -
Sa Rules Wizard, piliin ang kundisyong gusto mong gamitin para awtomatikong magdagdag ng kategorya sa papasok na email, pagkatapos ay piliin ang Next.

Image - Piliin ang italaga ito sa kategorya check box.
- Piliin ang asul na category link.
-
Sa Mga Kategorya ng Kulay dialog box, piliin ang kategoryang gusto mong italaga sa papasok na email.

Image Upang mag-customize ng kategorya, piliin ang Palitan ang pangalan at maglagay ng ibang pangalan para sa kategorya.
- Piliin ang OK upang isara ang Mga Kategorya ng Kulay dialog box.
- Sa Rules Wizard, piliin ang Finish para gawin ang panuntunan.
Alisin ang Mga Panuntunan sa Outlook Desktop
Para makita ang listahan ng mga panuntunang ginawa mo, pumunta sa tab na Home at piliin ang Rules > Manage Rules & Mga Alerto. Gamitin ang dialog box ng Mga Panuntunan at Alerto upang pamahalaan ang mga panuntunang ginawa mo. Para magtanggal ng panuntunan, piliin ang panuntunan at piliin ang Delete.






