Alam ng lahat na gumamit ng iPhone kahit ilang minuto lang na ang Home button, ang tanging button sa harap ng iPhone, ay napakahalaga. Ngunit kakaunti ang nakakaalam kung gaano karaming mga bagay ang maaaring gawin ng Home button - at kung paano gawin ang mga bagay na iyon sa mga modelo ng iPhone na walang Home button. Magbasa para matutunan ang lahat tungkol sa maraming gamit ng iPhone Home button.
Para Saan Ginamit ang iPhone Home Button
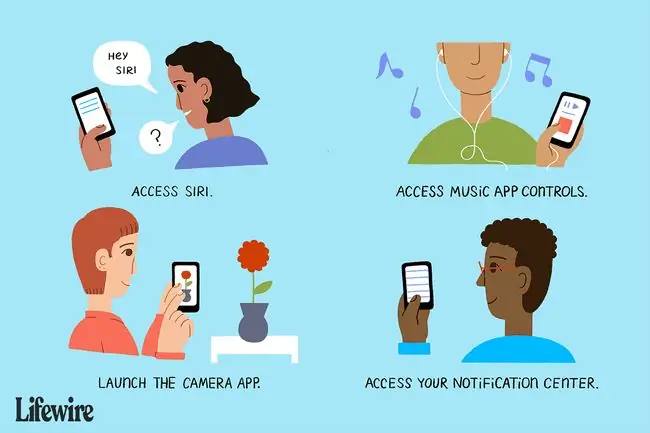
Ginagamit ang Home button para sa lahat ng uri ng app at pagkilos kabilang ang:
- I-access ang Siri: Ang pagpindot sa Home button ay ilulunsad ang Siri.
- Multitasking: Ang pag-double click sa Home button ay nagpapakita ng lahat ng tumatakbong app sa multitasking manager.
- Mga Kontrol ng Music App: Kapag naka-lock ang telepono at nag-play ang Music app, ang pag-click sa home button nang isang beses ay maglalabas ng mga kontrol ng Music app upang ayusin ang volume, baguhin ang mga kanta, at i-play o i-pause ang track.
- Camera: Mula sa lock screen, isang pagpindot sa Home button at isang pag-swipe mula kanan pakaliwa ay naglulunsad ng Camera app.
- Notification Center: Mula sa lock screen, pindutin ang Home button at mag-swipe pakaliwa pakanan para ma-access ang mga widget ng Notification Center.
- Mga Kontrol sa Accessibility: Bilang default, ang Home button ay tumutugon lamang sa isa o dobleng pag-click. Ngunit ang isang triple-click ay maaari ding mag-trigger ng ilang partikular na pagkilos. Upang i-configure kung ano ang ginagawa ng triple-click, pumunta sa Settings app, pagkatapos ay i-tap ang General > Accessibility > Accessibility Shortcut Sa seksyong iyon, maaari mong i-trigger ang mga sumusunod na pagkilos sa pamamagitan ng triple-click:
- AssistiveTouch
- Classic Invert Colors
- Mga Filter ng Kulay
- Bawasan ang White Point
- VoiceOver
- Smart Invert Colors
- Switch Control
- VoiceOver
- Zoom.
- I-dismiss ang Control Center: Kung bukas ang Control Center, maaari mo itong i-dismiss sa isang click lang ng Home Button.
- Touch ID: Sa iPhone 5S, 6 series, 6S series, 7 series, at 8 series, nagdaragdag ang Home button ng isa pang dimensyon: ito ay fingerprint scanner. Tinatawag na Touch ID, ginagawang mas secure ng fingerprint scanner na ito ang mga modelong iyon at ginagamit ito para maglagay ng mga passcode, at mga password para sa mga pagbili sa iTunes at App Stores, at sa Apple Pay.
- Reachability: Ang iPhone 6 series at mas bago ay may feature na home-button na wala sa ibang mga iPhone, na tinatawag na Reachability. Dahil ang mga teleponong iyon ay may malalaking screen, maaaring mahirap maabot mula sa isang tabi patungo sa isa pa kapag ginagamit ang telepono nang isang kamay. Malulutas ng Reachability ang problemang iyon sa pamamagitan ng paghila sa itaas ng screen pababa sa gitna upang gawing madaling maabot. Maa-access ng mga user ang Reachability sa pamamagitan ng pag-double-tapping (hindi pag-click; isang light tap lang gaya ng pag-tap sa icon) sa Home button.
iPhone X at Up: Ang Dulo ng Home Button

Habang ang serye ng iPhone 7 ay naghatid ng ilang malalaking pagbabago sa Home button, ganap na inaalis ng iPhone X ang Home button. Dahil ang iPhone XS, XS Max, at XR ay kulang din sa mga pindutan ng Home, ligtas na sabihin na ang Home button ay papalabas na. Narito kung paano magsagawa ng mga gawain na dati ay nangangailangan ng Home button sa iPhone X:
- I-unlock ang telepono: Ina-unlock mo ang iPhone X gamit ang alinman sa Face ID facial recognition system o sa pamamagitan ng paglalagay ng onscreen passcode pagkatapos gisingin ang telepono sa pamamagitan ng pagtaas nito, pag-tap sa screen, o pag-click sa Gilid (aka sleep/wake) na button.
- Bumalik sa home screen: Upang umalis sa isang app at bumalik sa home screen, mag-swipe pataas mula sa ibaba ng screen (Ang Control Center ay ina-access na ngayon sa pamamagitan ng pag-swipe pababa mula sa kanang sulok sa itaas ng screen).
- Multitasking: Para ma-access ang multitasking view ng lahat ng bukas na app, mag-swipe pataas mula sa ibaba na parang bumabalik ka sa home screen, ngunit i-pause sa kalagitnaan ng pag-swipe.
- Siri: Sa halip na pindutin nang matagal ang Home button para ilunsad ang Siri, pindutin nang matagal ang Side button.
- Pagkuha ng mga screenshot: Ang Home button ay hindi na kasama sa pagkuha ng mga screenshot. Sa halip, i-squeeze ang side button at volume up button nang sabay para kumuha ng screenshot.
- Sapilitang pag-restart: Sapilitang pag-restart ng iPhone X ay nangangailangan ng higit pang mga hakbang ngayon. I-click ang volume up button, pagkatapos ay ang volume down na button, at pagkatapos ay pindutin nang matagal ang Side button hanggang sa mag-restart ang iPhone.
Maaari ka ring gumawa ng mga shortcut na pumapalit sa button na Home. Nagbibigay-daan sa iyo ang mga shortcut na ito na ma-access ang mga feature na pinakamadalas mong gamitin. Alamin kung paano sa aming artikulong How to Create and Use iPhone X Shortcuts.
Ang Home Button sa iPhone 7 at 8 Series

Ang mga iPhone 7 series na telepono ay nagbago nang husto sa Home button. Sa mga naunang modelo, ang button ay talagang isang button: isang bagay na gumalaw kapag na-click mo ito. Sa iPhone 7 at pagkatapos ay ang 8 series, ang Home button ay talagang isang solid, 3D Touch-enabled na panel. Kapag pinindot mo ito, walang gumagalaw. Sa halip, tulad ng 3D Touch screen, nakikita nito ang lakas ng iyong pagpindot at tumutugon nang naaayon. Dahil sa pagbabagong ito, ang iPhone 7 at 8 series ay may mga sumusunod na opsyon sa Home button:
- Ipahinga ang Daliri para Buksan: Hinahayaan ka ng mga naunang bersyon ng Touch ID-enabled na Home button na ipahinga ang iyong daliri sa button para i-unlock ang telepono. Nagbago iyon sa 7 series, ngunit maibabalik mo ang opsyong iyon sa pamamagitan ng pagpunta sa Settings > General > Accessibility> Home Button > at inililipat ang Ipahinga ang Daliri upang Buksan slider sa on/berde.
- Bilis ng Pag-click: Baguhin ang bilis na kailangan para i-double o triple-click ang button sa Mga Setting > General > Accessibility > Home Button.
- Click Settings: Dahil ang button ay 3D Touch-enable na ngayon, maaari mong piliin ang uri ng click na feedback na gusto mo sa pamamagitan ng pagpunta sa Settings> General > Home Button.
Mga Paggamit ng Home Button sa Mga Naunang Bersyon ng iOS
Ginamit ng mga naunang bersyon ng iOS ang Home button para sa iba't ibang bagay - at pinapayagan ang mga user na i-configure ang Home button na may higit pang mga opsyon. Hindi available ang mga opsyong ito sa mga susunod na bersyon ng iOS.
- iOS 8: Ang pag-double-tapping sa Home button ay nagpapakita hindi lamang sa multitasking manager kundi sa ilang mga bagong opsyon sa contact, din. Sa itaas ng screen, ipinapakita ng mga icon ang mga taong pinakakamakailan mong tinawagan o na-text, pati na rin ang mga taong nakalista sa menu ng mga paborito ng iyong Phone app, upang mabilis na makipag-ugnayan. Inalis ito sa iOS 9.
- iOS 4: Ipinakilala ng bersyong ito ng iOS ang pag-double click sa button upang ilabas ang mga opsyon sa multitasking. Inilunsad din nito ang tool sa paghahanap ng Spotlight ng telepono sa isang pag-click mula sa home screen.
- iOS 3: Ang pag-double-tap sa Home button sa bersyong ito ng iOS ay isang shortcut sa listahan ng Mga Paborito sa Phone app. Bilang kahalili, maaari mong baguhin ang isang setting upang ilunsad ang Music app (pagkatapos ay tinatawag na iPod).






