Ang Force Touch na feature ng Apple Watch ay ang bersyon ng naisusuot na device ng 3D Touch sa iPhone. Hinahayaan ka ng mga feature na ito na mag-unlock ng mga bagong opsyon at shortcut sa pamamagitan ng pagpindot sa screen ng iyong device. Narito kung paano gumagana ang Force Touch sa ilang karaniwang gawain sa Apple Watch.
Nalalapat ang impormasyon ng artikulong ito sa mga Apple Watch device na nagpapatakbo ng watchOS 6 at mga naunang pag-ulit. Ang mga watchOS 7 device, kabilang ang Apple Watch Series 6 at Apple Watch SE, ay hindi na sumusuporta sa feature na ito.

Paggamit ng Force Touch With Notifications
Kung nagtatambak ang mga notification sa iyong Apple Watch, madaling matulungan ka ng Force Touch na i-clear ang mga ito nang sabay-sabay.
- Mag-navigate sa Mga Notification screen.
- Pindutin ang iyong screen.
-
I-tap ang I-clear Lahat. Na-clear mo na ang lahat ng iyong notification.

Image Maaari mo ring baguhin ang mga setting para sa mga indibidwal na notification sa pamamagitan ng pagpindot sa mga ito. Magbubukas ito ng menu na magbibigay-daan sa iyong ihatid sila nang tahimik mula sa app na iyon o ganap na i-off ang mga ito.
Pamahalaan ang Mga Apple Watch Face
Makakatulong din sa iyo ang Force Touch na bigyan ang iyong Apple Watch ng bago, naka-customize na hitsura, o tanggalin ang mga mukha ng relo na hindi mo na gustong gamitin.
Gumawa at I-customize ang Mga Apple Watch Face
- Mula sa iyong kasalukuyang watch face, pindutin ang screen.
- Magbubukas ang isang menu, na magbibigay sa iyo ng opsyong isaayos ang mga setting sa kasalukuyan mong mukha (kabilang ang mga komplikasyon at kulay) o pumili ng bago.
-
I-tap ang Customize para baguhin ang iyong kasalukuyang mga setting o mag-swipe pakaliwa at i-tap ang plus sign para pumili ng bagong mukha.

Image
Gumawa ng Watch Face Mula sa isang Larawan
Gumawa ng sarili mong watch face gamit ang anumang larawan sa iyong library.
-
Buksan Photos sa iyong Apple Watch.
- Piliin ang larawang gusto mong gamitin at pagkatapos ay pindutin ito.
-
I-tap ang Gumawa ng Watch Face at pagkatapos ay i-tap ang alinman sa Photos Face o isang Kaleidoscope Face. Hahayaan ka ng Kaleidoscope Face na i-on ang Digital Crown para gumawa ng iba't ibang effect batay sa larawang pinili mo.

Image Kaleidoscope Face ay available lang sa watchOS 4 o mas bago.
Delete Apple Watch Faces
Kung mayroon kang mga lumang mukha sa iyong Apple Watch na ayaw mo nang gamitin, tutulungan ka ng Force Touch na alisin ang mga ito.
- Mula sa iyong kasalukuyang mukha, pindutin ang display para hilahin ang Selection and Customization screen.
- Mag-swipe pakaliwa sa watch face na gusto mong tanggalin.
-
Mag-swipe pataas at i-tap ang Alisin upang i-clear ang hindi gustong mukha.
Baguhin ang Mga Opsyon sa Pagpapakita ng App
Bilang default, lumalabas ang mga Apple Watch app sa isang pattern na parang pulot-pukyutan na maaari mong i-customize sa pamamagitan ng Watch app sa iyong iPhone, ngunit hindi laging madaling maghanap ng mga bagay sa ganitong paraan. Kung mas gusto mong magkaroon ng alpabetikong listahan ng iyong mga app, makakatulong ang Force Touch.
- Kapag tumitingin sa iyong mukha ng relo, pindutin ang Digital Crown upang ilabas ang screen ng app.
- Pindutin ang display.
-
I-tap ang List View para makuha ang bagong hitsura.

Image
Baguhin ang Mga Setting sa Aktibidad
Gumagana ang Force Touch sa Activity app upang matulungan kang suriin ang iyong pag-unlad at baguhin ang ilang setting.
-
Kapag nakabukas ang Activity app, pindutin ang screen para magbukas ng menu na may dalawang opsyon, Lingguhang Buod at Baguhin ang Layunin sa Paglipat.
- I-tap Change Move Goal para isaayos kung gaano karaming calories ang kailangan mong i-burn para isara ang pulang Move ring.
-
I-tap ang plus sign o minus sign upang ilipat ang layunin sa 10-calorie na pagdaragdag, at pagkatapos ay i-tap ang I-update ang kapag naitakda mo na ito ayon sa gusto mo.

Image
Paggamit ng Force Touch sa Calendar
Ang Calendar app ng iyong Apple Watch ay naglalaman ng ilang opsyon na magiging available sa Force Touch. Narito kung paano gamitin ang Force Touch upang pamahalaan ang iyong mga kaganapan.
Pagpili ng View sa Calendar
Hinahayaan ka ng Calendar na tingnan ang iyong mga paparating na kaganapan at appointment sa apat na magkakaibang paraan: Listahan, Susunod, Araw, at Ngayon. Kapag nakabukas ang isang view, gamitin ang Force Touch para magbukas ng menu na hahayaan kang pumili ng isa sa tatlo.
- Mula sa iyong kalendaryo, pindutin ang screen para ilabas ang view na menu.
-
Pumili mula sa mga available na opsyon sa pagtingin sa Calendar para lumipat dito.

Image Ang
List View ay nagpapakita ng iyong mga kaganapan sa iisang listahan, Susunod hinahayaan kang mag-scroll sa mga kaganapan nang paisa-isa gamit ang Digital Crown,Binibigyan ka ng Day ng isang oras-oras na breakdown ng mga kaganapan sa isang partikular na araw, at nililimitahan ng Ngayon ang listahang iyon sa kasalukuyang petsa lang.
Pagkuha ng mga Direksyon sa isang Kaganapan
Makakatulong sa iyo ang Force Touch na madaling mahanap ang mga direksyon patungo sa isang kaganapan mula sa iyong Calendar.
- Habang tumitingin sa isang kaganapan sa Kalendaryo, pindutin ang screen.
- I-tap ang Directions para buksan ang Maps app at pumili sa mga available na ruta.
- Kung tapos ka na sa aktibidad, i-tap ang Delete para alisin ito sa iyong docket.
Paggamit ng Force Touch sa Maps
Ang Apple Watch Maps app ay mayroon ding ilang opsyon sa Force Touch:
- Mula sa Map screen, lumipat sa pagitan ng Standard Map at Transit Map sa isang pindutin.
- Gamitin ang Search na opsyon para mag-browse ng mga kalapit na negosyo at maghanap ng mga partikular na lugar gamit ang alinman sa dictation o Scribble.
- Hanapin ang mga address ng iyong mga contact kung naka-save sila sa iyong telepono.
- Kung nasa kalagitnaan ka ng pagpunta sa isang lugar at nagpasya kang hindi mo na kailangan ng tulong, Force Touch sa gitna ng pag-navigate, pagkatapos ay i-tap ang End upang ihinto ang hakbang -by-step na mga tagubilin.
Paano Gamitin ang Force Touch Gamit ang Camera
Ang Apple Watch ay maaaring magsilbi bilang remote para sa camera sa ipinares nitong iPhone. Ang mas maliit na screen ay hindi nagbibigay ng sapat na espasyo para sa lahat ng mga kontrol na maaaring kailanganin mo, ngunit maaaring ilabas ng Force Touch ang iba pa. Gamitin ito para mag-flip sa pagitan ng mga mode na pasulong at nakaharap sa likod ng iPhone, i-on o i-off ang flash, gamitin ang HDR Mode, at i-toggle ang Live Photos on at off.
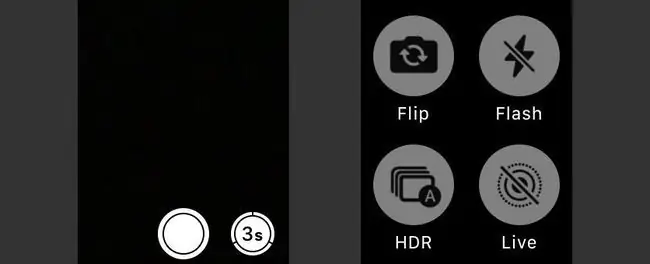
Pagbabago ng Wika sa Mail at Mga Mensahe
Sinusuportahan ng iPhone at Apple Watch ang dose-dosenang mga wika para sa text at pagdidikta, at kung multilinggwal ka, mabilis itong lumipat sa pagitan ng mga ito.
- Sa isang text o email, pindutin ang screen na may nakabukas na mensahe o thread.
- I-tap ang Pumili ng Wika.
-
Gamitin ang Digital Crown para mag-scroll sa mga available na wika, at pagkatapos ay i-tap ang wikang gusto mo.

Image
Iba pang Gamit sa Mail at Mga Mensahe
Kung binabasa mo ang iyong mga email at mensahe sa iyong Apple Watch, binibigyan ka ng Force Touch ng ilang opsyon:
- Pindutin ang screen na may bukas na mensahe para piliin na tumugon, mag-flag, mag-trash, mag-archive, o markahan bilang hindi pa nababasa.
- Gumawa ng bagong email mula sa iyong inbox gamit ang Force Touch sa pamamagitan ng pagpindot sa screen at pagkatapos ay i-tap ang Bagong Mensahe.
- Kapag nakabukas ang Messages thread, gamitin ang Force Touch para tumugon, tingnan ang mga detalye ng contact, at ipadala ang iyong lokasyon sa iyong kaibigan.
Paggamit ng Force Touch sa Stocks
Kung gagamit ka ng Stocks sa iyong Apple Watch para bantayan ang iyong investment portfolio, tutulungan ka ng Force Touch na pamahalaan ang impormasyon mula sa iyong pulso.
-
Mula sa pangunahing screen, pindutin ang display upang makita ang pagbabago sa halaga ng stock ayon sa mga puntos o porsyento, o tingnan ang kasalukuyang kabuuang halaga sa pamilihan ng stock.

Image - Kung gusto mong magtanggal ng stock sa iyong listahan, i-tap ito mula sa pangunahing screen, pagkatapos ay Force Touch ito at i-tap ang Remove.
Pagbabago ng Bahay sa Tahanan
Ang Home app ay isang central hub na nagbibigay-daan sa iyong kontrolin ang lahat ng smart device sa iyong bahay. Hinahayaan ka pa nitong mag-set up ng maraming lokasyon. Mula sa pangunahing screen, gamitin ang Force Touch, i-tap ang Change Home, pagkatapos ay i-tap ang lokasyon na gusto mong simulang kontrolin.
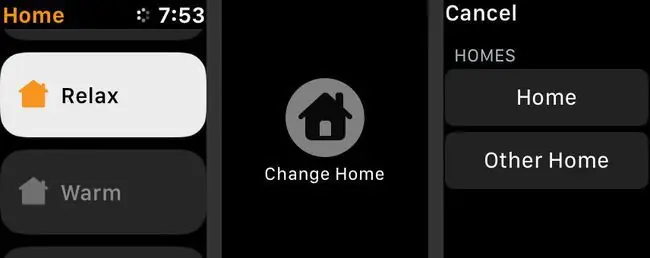
Ipakita o Itago ang Mga Nakumpletong Gawain sa Mga Paalala
Kung magtataglay ka ng listahan ng dapat gawin sa app na Mga Paalala ng iPhone, maaari mong tingnan ang lahat ng bagay dito mula sa iyong Apple Watch. Gamit ang Force Touch, piliin kung ipapakita o itatago ang mga item na na-cross off mo. Pindutin ang screen, pagkatapos ay i-tap ang alinman sa Itago o Show Reminders para baguhin ang setting.
Paano Gamitin ang Force Touch gamit ang Remote
Hinahayaan ka ng Remote na kontrolin ang iyong Apple TV o iTunes Library mula sa iyong pulso. Pindutin ang screen ng relo para magdagdag ng isa pang device o pamahalaan ang mga na-set up mo na.
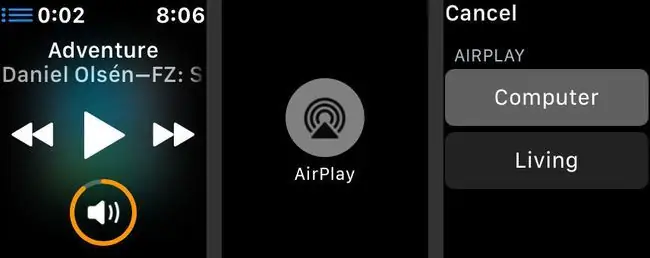
Kung gumagamit ka ng Remote para kontrolin ang iTunes, hahayaan ka rin ng Force Touch na gamitin ang Airplay para i-output ang audio sa isang Bluetooth device o Apple TV. Kapag may bukas na kanta, pindutin ang screen, i-tap ang Airplay, at pagkatapos ay i-tap ang device na gusto mong gamitin.
Mag-alis ng Card Mula sa Apple Pay
Kung mayroon kang anumang mga credit o debit card na naka-save para magamit sa Apple Pay, makikita mo ang mga ito na nakaimbak sa Wallet app. Upang alisin ang mga nag-expire na, o ang mga ayaw mo nang i-save, i-tap ang card, pindutin ang screen, at pagkatapos ay i-tap ang Alisin ang Card.
Paano Gamitin ang Force Touch With Weather
Ang Weather app ay nagbibigay sa iyo ng mabilis na ideya kung ano ang mga kondisyon sa iyong lokasyon at iba pang mga lugar na iyong sinusubaybayan. Maaaring maglabas ang Force Touch ng higit pang mga opsyon.
- Buksan ang Weather app at pindutin nang pababa ang screen.
- Piliin kung magpapakita ng mga hula para sa mga kondisyon, temperatura, at pagkakataon ng pag-ulan.
-
I-tap ang Alisin para tanggalin ang isang lungsod na iyong sinusubaybayan.

Image
Paano Gamitin ang Force Touch Gamit ang Clock App
Hinahati ng Apple Watch ang iOS Clock app sa apat na pag-ulit: World Clock, Timer, Alarm, at Stopwatch. Ang Force Touch ay may mga espesyal na application sa karamihan ng mga ito.
- Sa World Clock, pindutin ang display ng relo na may nakabukas na lungsod upang alisin ito.
- Magdagdag ng bagong alerto sa seksyong Alarm.
-
Sa Stopwatch, pumili sa pagitan ng apat na magkakaibang display.

Image






