Kung kabilang ka sa 20 milyong tao na nag-subscribe sa Apple Music at nagmamay-ari din ng Apple TV, mayroon kang lahat ng musika sa mundo na magagamit upang galugarin, lahat ay naka-pack sa loob ng iyong TV set. Narito ang lahat ng kailangan mong matutunan upang masulit ang Apple Music sa iyong Apple TV.
Bottom Line
Ang Apple Music ay isang subscription-based na music streaming service na may catalog na mahigit 30 milyong track. Para sa buwanang bayad (na nag-iiba-iba ayon sa bansa) maa-access mo ang lahat ng musikang iyon, kasama ang sikat na istasyon ng radyo ng Beats1, mga rekomendasyon sa musika, mga na-curate na koleksyon ng playlist, serbisyo ng Connect na nakatuon sa tagahanga at higit pa. Available sa bawat Apple device ang serbisyo ay available din para sa Android, Apple TV, at may limitadong suporta para sa Windows.
Apple Music sa Apple TV 4
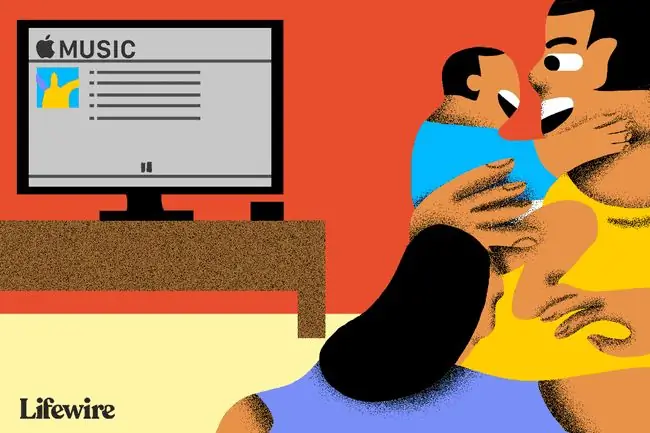
Ang pinakabagong Apple TV ng Apple ay nag-aalok ng Music app.
Hinahayaan ka ng app na makinig sa lahat ng sarili mong musika sa pamamagitan ng iCloud Music Library sa seksyong My Music, at hinahayaan ang mga subscriber ng Apple Music na ma-access ang lahat ng track na ginawang available sa pamamagitan ng serbisyong iyon, kabilang ang mga istasyon ng radyo.
Kapag nakapag-subscribe ka na sa Apple Music kailangan mong mag-log in sa iyong Apple TV gamit ang parehong Apple ID na ginamit para sa iyong Apple Music account sa Mga Setting > Account Maaari mo nang paganahin ang serbisyo sa iyong Apple TV sa Mga Setting > Apps > Music, kung saan dapat mong i-on ang iCloud Music Library upang ma-access ang lahat ng sarili mong musika sa system.
Home Sharing
Para makinig sa mga koleksyon ng musika na pagmamay-ari mo na at panatilihin sa mga Mac at iOS device na mayroon ka sa bahay kailangan mong i-set up ang feature na Home Sharing.
Sa Mac: Ilunsad ang iTunes at mag-sign in gamit ang iyong Apple ID, pagkatapos ay pumunta sa File > Home Sharing upang i-on ang feature sa.
Sa isang iOS device: Buksan ang Settings > Music, hanapin ang Home Sharing at mag-sign in gamit ang iyong Apple ID at password.
Sa Apple TV: bukas Settings > Accounts > Home Sharing. (Sa mga mas lumang Apple TV kailangan mong pumunta sa Settings > Computers). I-on ang Home Sharing at ilagay ang iyong Apple ID.
Ang Mga Seksyon ng Musika sa Apple TV
Pinahusay ng Apple ang nabigasyon sa loob ng Apple Music noong 2016. Ngayon, ang serbisyo ng Apple Music ay nahahati sa anim na pangunahing seksyon:
- Library: Ang musikang pagmamay-ari mo na
- Para sa Iyo: Mga personalized na rekomendasyon sa musika, playlist, at higit pa
- Browse: Mga spotlight ng artist, mga na-curate na koleksyon, mga playlist, mga bagong koleksyon ng musika, mga playlist na na-curate ng editoryal, at higit pa. Ang mga karagdagang link sa Bagong Musika, Mga Playlist, Video, Mga Nangungunang Chart, at Genre ay naka-host lahat sa seksyong Mag-browse.
- Radio: Beats1 at isang hanay ng mga awtomatikong playlist ng istasyon. Kung titingnan mo ang tuktok ng screen makakahanap ka ng mga karagdagang sub-menu na magdadala sa iyo sa itinatampok na nilalaman, mga palabas sa Beats 1 at isang seleksyon ng mga virtual na 'station, kabilang ang pag-chart ngayon at higit pa.
- Search: Ang lugar para maghanap ng partikular na materyal, sa loob ng sarili mong koleksyon at sa pamamagitan ng Apple Music.
- Nagpapatugtog Ngayon: Anuman ang musikang pinapatugtog mo ngayon.
Maaari mong kontrolin ang Apple Music gamit ang iyong Siri Remote. Sa Apple TV, naiintindihan ni Siri ang isang hanay ng mga command, kabilang ang:
- “Magsimula ng istasyon ng radyo batay sa kantang ito.”
- “Idagdag ang album na ito sa aking library.”
- “I-play muli ang kantang ito.”
- “Idagdag ang ‘Burn The Witch’ sa aking koleksyon ng kanta.”
Kapag nagpe-play ang musika sa pamamagitan ng Music app sa Apple TV magpapatuloy itong magpe-play sa background habang nagna-navigate ka sa iba pang app at content, kasama na habang aktibo ang mga screensaver. Awtomatikong hihinto ang pag-playback kapag naglunsad ka ng isa pang app sa Apple TV.
Mga Playlist
Upang gumawa ng mga playlist sa Apple TV, i-play lang ang isang track na gusto mong idagdag sa playlist, i-click habang nasa Now Playing screen at i-navigate ang iyong remote at mag-click sa maliit na bilog na lumalabas sa itaas ng may-katuturang larawan ng kanta para ma-access ang Higit pa menu.
Dito makikita mo ang isang hanay ng mga opsyon, kabilang ang Idagdag sa isang Playlist. Piliin ito at idagdag ang track sa isang umiiral nang listahan o gumawa at pangalanan ang bago. Ulitin ang prosesong ito para sa bawat kanta na inaasahan mong idagdag sa isang playlist.
Ano ang Magagawa Mo Sa Mga Track
May ilang bagay na maaari mong gawin kapag nagpapatugtog ka ng musika. Upang mahanap ang mga command na ito i-tap ang seksyong 'Nagpe-play Ngayon' at mag-scroll upang piliin ang artwork para sa kasalukuyang track. Kung gumagamit ka ng Playlist dapat mong makita ang nakaraan at hinaharap na mga track na lalabas sa carousel view. Maaari mong i-pause ang mga track, o mag-flick sa susunod na track sa view na ito, ngunit ang pinakamahusay na mga command ay medyo mahirap hanapin.
Sa napiling track, mag-scroll sa tuktok ng screen. Dapat kang makakita ng dalawang maliliit na tuldok. Ida-download ng tuldok sa kaliwa ang kasalukuyang nagpe-play na track sa iyong lokal na koleksyon ng Apple Music, habang ang kanang tuldok (kapag na-tap) ay nagbibigay ng maraming karagdagang tool:
- Pumunta sa Album: Dadalhin ka sa album na naglalaman ng kasalukuyang kanta.
- Pumunta sa Artist: Dinidirekta ka sa page ng impormasyon ng artist na nauugnay sa kasalukuyang kanta.
- Idagdag sa Library: Dina-download ang kasalukuyang track sa iyong music library
- Idagdag sa isang Playlist: Pipiliin mo kung aling playlist ilalagay ang track gamit ang kasunod na window.
- Play Next: Ito ay magbibigay-daan sa iyong pumili ng isang track na susundan ang kasalukuyang track.
- Gumawa ng Istasyon: Gumagawa ng automated na istasyon ng radyo batay sa kasalukuyang track.
- Love: I-tap ang button na ito kung gusto mo ang musikang tumutugtog. Ang paggawa nito ay nagpapabuti sa kakayahan ng Musika na maunawaan ang iyong mga kagustuhan,
- Dislike: I-tap ang button na ito kung ayaw mo ng isang bagay na nagpe-play upang maiwasan ang Apple Music na magmungkahi ng mga katulad na track sa hinaharap.
- Speakers: Kapaki-pakinabang lang kung marami kang speaker system na nakalagay, hinahayaan ka ng button na ito na piliin kung aling mga speaker ang gagamitin para sa pag-playback ng musika.
Paano I-airPlay ang Apple Music sa Mas Matandang Apple TV Models
Kung mayroon kang mas lumang modelo ng Apple TV, hindi sinusuportahan ang Apple Music sa device at hindi ka makakahanap ng app para dito. Maaari kang mag-stream ng mga koleksyon ng musika na gaganapin sa iba pang mga Apple device sa paligid ng iyong bahay gamit ang feature na Home Sharing, ngunit kung gusto mong makinig sa mga track ng Apple Music kailangan mong i-stream ang mga ito sa iyong TV mula sa isa pang Apple device gamit ang AirPlay. Hindi mo magagamit ang iyong Siri Remote para kontrolin ang pag-playback ng musika, na dapat mong direktang pamahalaan sa device kung saan ka nagsi-stream ng content.
Narito kung paano mag-airplay ng content mula sa isang iOS device:
Mag-swipe pataas mula sa ibaba ng screen ng iyong iOS device upang buksan ang Control Center, hanapin ang AirPlay button sa kanang ibaba sa gitna ng Control Center, at piliin ang AirPlay music mula sa device na iyon sa pamamagitan ng tamang Apple TV.






