Ang dir command ay isang Command Prompt na command na ginagamit upang magpakita ng listahan ng mga file at subfolder na nasa isang folder.
Para sa bawat file o folder na nakalista, ang command ay, bilang default, ay magpapakita ng petsa at oras na huling binago ang item, kung ang item ay isang folder (na may label na DIR) o file, ang laki ng file kung naaangkop, at panghuli ang pangalan ng file o folder kasama ang extension ng file.
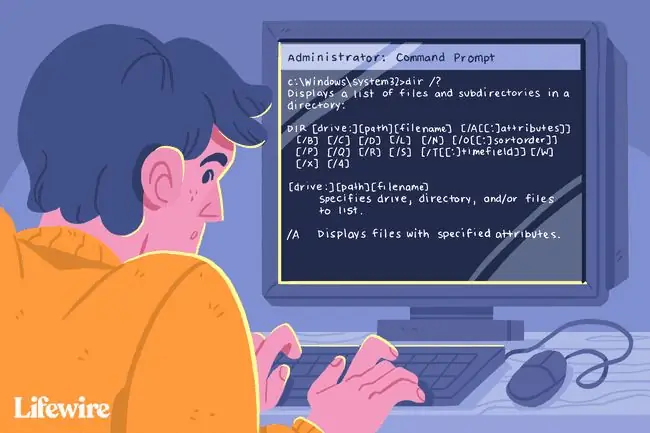
Sa labas ng listahan ng file at folder, ipinapakita rin ng dir command ang kasalukuyang drive letter ng partition, ang volume label, volume serial number, kabuuang bilang ng mga file na nakalista, kabuuang laki ng mga file na iyon sa bytes, ang numero ng mga subfolder na nakalista, at ang kabuuang byte na natitira nang libre sa drive.
Dir Command Availability
Ang dir command ay available mula sa loob ng Command Prompt sa lahat ng Windows operating system kabilang ang Windows 11, Windows 10, Windows 8, Windows 7, Windows Vista, at Windows XP.
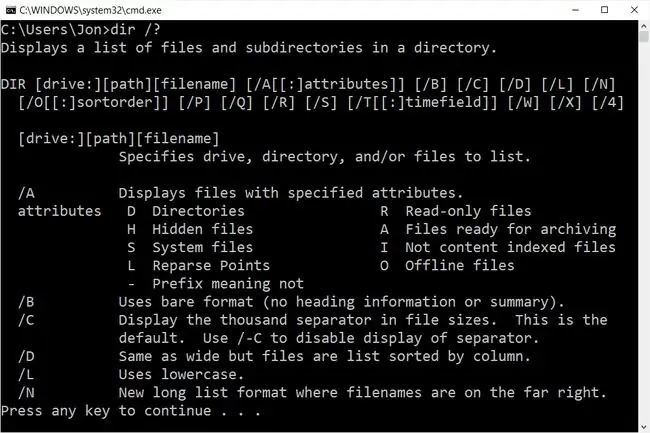
Ang mga lumang bersyon ng Windows ay kinabibilangan din ng dir command ngunit may ilang mas kaunting opsyon kaysa sa nakalista namin sa ibaba. Ang dir command ay isa ring DOS command, na available sa lahat ng bersyon ng MS-DOS.
Matatagpuan ang dir command sa mga offline na bersyon ng Command Prompt, tulad ng mga available mula sa Advanced Startup Options at System Recovery Options. Ang dir command ay kasama rin sa Recovery Console sa Windows XP.
Ang pagkakaroon ng ilang dir command switch at iba pang dir command syntax ay maaaring mag-iba mula sa operating system sa operating system.
Dir Command Syntax
dir [drive :][path][filename] [ /a[ :] attribute] [ /b] [ /c] [ /d] [/l ] [/n ] [/o [:] sortorder] [ /p] [ /q] [ /r] [/s ] [/t [:] timefield] [ /w ] [/x ] [/4 ]
Tingnan ang Paano Magbasa ng Command Syntax kung hindi ka sigurado kung paano i-interpret ang syntax ng dir command gaya ng nakasulat sa itaas o ipinapakita sa talahanayan sa ibaba.
| Dir Command Options | |
|---|---|
| Item | Paliwanag |
| drive :, path, filename | Ito ang drive, path, at/o filename na gusto mong makita ang mga resulta. Ang lahat ng tatlo ay opsyonal dahil ang command ay maaaring isagawa nang mag-isa. Pinapayagan ang mga wildcard. Tingnan ang seksyong Mga Halimbawa ng Dir Command sa ibaba kung hindi ito malinaw. |
| /a |
Kapag pinaandar nang mag-isa, ipinapakita ng switch na ito ang lahat ng uri ng mga file at folder, kabilang ang mga may mga attribute ng file na karaniwang pumipigil sa mga ito na lumabas sa Command Prompt o sa Windows. Gamitin ang /a na may isa o higit pa sa mga sumusunod na katangian (ang colon ay opsyonal, walang mga puwang na kailangan) upang ipakita lamang ang mga uri ng file sa resulta ng command: a=archive file d=mga direktoryo h=nakatagong mga file i=hindi content na naka-index na mga file l=reparse point r=read-only na mga file s=mga system file v=integrity files x=walang scrub file -=Gamitin ito bilang prefix sa alinman sa mga attribute sa itaas upang ibukod ang mga item na may mga attribute ng file na iyon mula sa mga resulta. |
| /b | Gamitin ang opsyong ito upang ipakita ang mga resulta ng dir gamit ang "bare" na format, na nag-aalis ng karaniwang impormasyon ng header at footer, pati na rin ang lahat ng detalye sa bawat item, na nag-iiwan lamang ng pangalan ng direktoryo o pangalan ng file at extension. |
| /c | Pinipilit ng switch na ito ang paggamit ng thousands separator kapag ginamit ang command sa paraang nagpapakita ng mga laki ng file. Ito ang default na gawi sa karamihan ng mga computer, kaya ang praktikal na paggamit ay /-c upang i-disable ang thousands separator sa mga resulta. |
| /d | Gamitin ang /d upang limitahan ang mga item na ipinapakita sa mga folder lamang (na nasa loob ng mga bracket) at mga pangalan ng file kasama ng kanilang mga extension. Nakalista ang mga item mula sa itaas hanggang sa ibaba at pagkatapos ay sa mga column. Ang standard na dir command header at footer data ay nananatiling pareho. |
| /l | Gamitin ang opsyong ito para ipakita ang lahat ng folder at pangalan ng file sa lowercase. |
| /n | Ang switch na ito ay gumagawa ng resulta na may mga column sa petsa > oras > directory > file size > file o folder name column structure. Dahil ito ang default na gawi, ang praktikal na paggamit ay /-n na gumagawa ng mga column sa pangalan ng file o folder > directory > file size > date > time order. |
| /o |
Gamitin ang opsyong ito upang tumukoy ng pagkakasunud-sunod para sa mga resulta. Kapag isinagawa nang mag-isa, ang /o ay naglilista muna ng mga direktoryo, na sinusundan ng mga file, parehong ayon sa alpabetikong pagkakasunud-sunod. Gamitin ang opsyong ito sa isa o higit pa sa mga sumusunod na value (opsyonal ang colon, walang kinakailangang puwang) para pagbukud-bukurin ang resulta ng dir command sa tinukoy na paraan: d=pagbukud-bukurin ayon sa petsa/oras (pinakaluma muna) e=pagbukud-bukurin ayon sa extension (alphabetical) g=direktoryo ng pangkat muna, na sinusundan ng mga file n=pagbukud-bukurin ayon sa pangalan (alphabetical) s=pagbukud-bukurin ayon sa laki (pinakamaliit muna) -=Gamitin ito bilang prefix sa alinman sa mga value sa itaas upang baligtarin ang pagkakasunud-sunod (-d upang pagbukud-bukurin ayon sa pinakabago muna, -s para sa pinakamalaki muna, atbp.). |
| /p | Ipinapakita ng opsyong ito ang mga resulta nang paisa-isang pahina, na naantala ng Pindutin ang anumang key upang magpatuloy… prompt. Ang paggamit ng /p ay halos kapareho sa paggamit ng dir command na may mas maraming command. |
| /q | Gamitin ang switch na ito upang ipakita ang may-ari ng file o folder sa mga resulta. Ang pinakamadaling paraan upang tingnan o baguhin ang pagmamay-ari ng file mula sa loob ng Windows ay sa pamamagitan ng Advanced na button sa tab na Seguridad kapag tinitingnan ang Properties ng file. |
| /r | Ang /r na opsyon ay nagpapakita ng anumang mga alternatibong data stream (ADS) na bahagi ng isang file. Ang stream ng data mismo ay nakalista sa isang bagong row, sa ilalim ng file, at palaging may suffix na $DATA, na ginagawang madaling makita ang mga ito. |
| /s | Ipinapakita ng opsyong ito ang lahat ng file at folder sa tinukoy na direktoryo kasama ang lahat ng file at folder na nasa loob ng anumang subdirectory ng tinukoy na direktoryo. |
| /t |
Gamitin ang opsyong ito kasama ang isa sa mga value sa ibaba (opsyonal ang colon, walang kinakailangang puwang) para tumukoy ng time field na gagamitin kapag nag-uuri at/o nagpapakita ng mga resulta: a=huling access c=ginawa w =huling isinulat |
| /w | Gamitin ang /w upang ipakita ang mga resulta sa "malawak na format" na naglilimita sa mga item na ipinapakita sa mga folder lamang (na nasa loob ng mga bracket) at mga pangalan ng file kasama ng kanilang mga extension. Ang mga item ay nakalista mula kaliwa-pakanan at pagkatapos ay pababang mga hilera. Ang standard na dir command header at footer data ay nananatiling pareho. |
| /x | Ipinapakita ng switch na ito ang katumbas na "maikling pangalan" para sa mga file na ang mahahabang pangalan ay hindi sumusunod sa mga hindi 8dot3 na panuntunan. |
| /4 | Ang /4 switch ay pinipilit ang paggamit ng 4 na digit na taon. Hindi bababa sa mga mas bagong bersyon ng Windows, ang 4-digit na taon na pagpapakita ay ang default na gawi at ang /-4 ay hindi nagreresulta sa isang 2-digit na taon na pagpapakita. |
| /? | Gamitin ang switch ng tulong gamit ang dir command upang direktang ipakita ang mga detalye tungkol sa mga opsyon sa itaas sa window ng Command Prompt. Ang pag-execute ng dir /? ay kapareho ng paggamit ng help command para i-execute ang help dir. |
Isinasaalang-alang ang dami ng impormasyong karaniwang ibinabalik ng dir command, ang pag-save ng lahat ng ito sa isang text file sa pamamagitan ng operator ng pag-redirect ay karaniwang isang matalinong ideya. Tingnan ang Paano I-redirect ang Command Output sa isang File para sa higit pa sa kung paano ito gawin.
Mga Halimbawa ng Dir Command
Nasa ibaba ang ilan sa iba't ibang paraan na magagamit mo ang dir command:
Run Without Switch
dir
Sa halimbawang ito, ang dir command ay ginagamit nang mag-isa, nang walang anumang drive:, path, mga detalye ng filename, o anumang switch, na gumagawa ng resultang tulad nito:
C:\>dir
Ang volume sa drive C ay walang label.
Volume Serial Number ay F4AC-9851
Direktoryo ng C:\
2015-02-09 12:41 PM
$SysReset
2016-30-05 06:22 PM 93 HaxLogs.txt
2016-07-05 02:58 AM PerfLogs
05/ 22/2016 07:55 PM Program Files
2016-31-05 11:30 AM Program Files (x86)
2015-30-07 04: 32 PM Temp
2016-22-05 07:55 PM Users
2016-22-05 08:00 PM Windows
2016-22-05 09:50 PM Windows.old1 (Mga) File 93 bytes
Tulad ng nakikita mo, ang dir command ay naisakatuparan mula sa root directory ng C (ibig sabihin, C:\>). Nang hindi tinukoy kung saan eksaktong ililista ang mga nilalaman ng folder at file, ang command ay nagde-default sa pagpapakita ng impormasyong ito kung saan ipinatupad ang command.
Ilista ang Mga Nakatagong Item
dir c:\users /ah
Sa halimbawa sa itaas, hinihiling namin na ang dir command ay magpakita ng mga resulta mula sa drive: at path ng c:\users, hindi mula sa lokasyon kung saan kami nagpapatakbo ng command. Tinutukoy din namin, sa pamamagitan ng /a switch na may h attribute, na gusto lang naming makakita ng mga nakatagong item, na magreresulta sa isang bagay na tulad nito:
C:\>dir c:\users /ah
Volume sa drive C ay walang label.
Volume Serial Ang numero ay F4AC-9851
Directory ng c:\users
2016-07-05 04:04 AM Lahat ng User [C:\ProgramData]
2016-22-05 08:01 PM Default2016-07-05 04:04 AM Default na User [C:\Users\Default]2016-07-05 02:50 AM 174 desktop.ini1 (mga) File 174 bytes
Ang maliit na listahan ng mga direktoryo at ang nag-iisang file na nakikita mo sa resulta sa itaas ay hindi bumubuo sa kabuuan ng c:\users folder-ang mga nakatagong file at folder lang. Upang makita ang lahat ng mga file at folder, isasagawa mo ang dir c:\users /a (aalisin ang h) sa halip.
Maghanap ng File Sa Anumang Folder
dir c:\.csv /s /b > c:\users\tim\desktop\csvfiles.txt
Sa medyo mas kumplikadong ito, ngunit mas praktikal, halimbawa para sa dir command, hinihiling namin na ang aming buong hard drive ay hanapin para sa mga CSV file at pagkatapos ay ang pinakamababang resulta ay ilalabas sa isang text na dokumento. Tingnan natin ang bawat pirasong ito:
Sinasabi ng
Inutusan ito ng
Ang
Ang
Ang
Kapag na-redirect mo ang output ng command sa isang file, tulad ng ginawa namin dito sa halimbawa ng dir command na ito, walang ipinapakita ang Command Prompt. Gayunpaman, ang eksaktong output na makikita mo sa halip ay matatagpuan sa loob ng text file na iyon. Narito ang hitsura ng aming csvfiles.txt pagkatapos makumpleto ang dir command:
c:\ProgramData\Intuit\Quicken\Inet\merchant_alias.csv
c:\ProgramData\Intuit\Quicken\Inet\merchant_common.csv
c:\Users\All Users\Intuit\Quicken\Inet\merchant_alias.csv
c:\Users\All Users\Intuit\Quicken\Inet\merchant_common.csv
c:\Users\Tim\AppData\Roaming\condition.2.csv
c:\Users\Tim\AppData\Roaming\line.csv
c:\Users\Tim\AppData\Roaming\media.csv
Bagama't tiyak na maaari mong laktawan ang pag-redirect ng file, at maging ang "bare format" na switch, ang mga resulta ay magiging napakahirap na gumana sa loob ng Command Prompt window, na nagpapahirap na makuha ang iyong hinahangad.
Mga Kaugnay na Utos
Ang dir command ay kadalasang ginagamit kasama ng del command. Pagkatapos gamitin ang dir upang mahanap ang pangalan at lokasyon ng (mga) file sa anumang partikular na (mga) folder, maaaring gamitin ang del upang direktang magtanggal ng mga file mula sa Command Prompt.
Similar ay ang rmdir /s command, at ang mas lumang deltree command, na ginagamit para magtanggal ng mga folder at file. Ang rmdir command (nang walang /s na opsyon) ay kapaki-pakinabang para sa pagtanggal ng mga walang laman na folder na makikita mo gamit ang dir command.
Tulad ng nabanggit sa itaas, ang dir command ay madalas ding ginagamit sa isang redirection operator.






