Ang copy Command Prompt na command ay duplicate ang isang file, na nag-iimbak ng pangalawang bersyon sa ibang lokasyon na iyong pinili.
Gamitin ang command upang kopyahin ang isang file gamit ang partikular na pangalan at extension ng file nito o gumamit ng wildcard upang kopyahin ang mga pangkat ng mga file nang sabay-sabay, anuman ang mga pangalan o extension ng file. Ang ilang iba pang mga opsyon sa command ay kinabibilangan ng pag-verify na ang mga file ay nakopya nang tama at pagsugpo sa mga senyas upang i-overwrite ang mga file na may parehong pangalan.
Kopyahin ang Availability ng Command
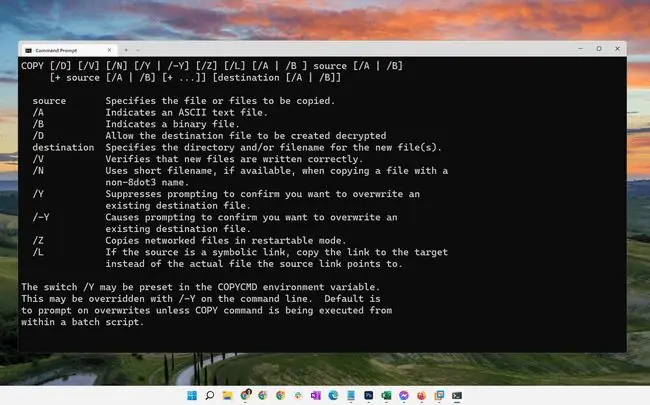
Available ang copy command mula sa loob ng Command Prompt sa Windows 11, Windows 10, Windows 8, Windows 7, Windows Vista, at Windows XP, pati na rin sa Advanced Startup Options at System Recovery Options repair/recovery mga menu.
Ang pagkakaroon ng ilang partikular na copy command switch at iba pang command syntax ay maaaring mag-iba mula sa operating system sa operating system.
Kopyahin ang Command Syntax
Tinatanggap ng command ang sumusunod na pangkalahatang anyo:
kopya [ /d] [ /v] [ / n] [ /y | /-y] [ /z] [ /l] [ /a | /b] pinagmulan [ /a | /b] [ + source [ /a | /b] [ + …] [destinasyon [ /a | /b] [ /?]
Tingnan ang Paano Magbasa ng Command Syntax kung hindi ka sigurado kung paano i-interpret ang copy command syntax gaya ng inilarawan sa itaas o sa listahan sa ibaba.
| Copy Command Options | |
|---|---|
| Item | Paliwanag |
| /d | Pinapayagan ang patutunguhang file na magawang decrypted. |
| /v | Ve-verify na ang mga bagong file ay naisulat nang tama. |
| /n | Gumagamit ng maikling pangalan ng file, kung available, kapag kumukopya ng file na may pangalang hindi 8dot3. |
| /y | Pinipigilan ang mga prompt ng kumpirmasyon upang i-overwrite ang patutunguhang file kung ito ay kapareho ng pangalan ng source file. |
| /-y | Ipinapakita ang mga prompt ng kumpirmasyon na i-overwrite ang isang file kung ang pangalan ng source file ay magkapareho sa pangalan ng patutunguhang file. |
| /z | Kopya ng mga naka-network na file sa restartable mode. |
| /l | Kinokopya ang link sa pinagmulan sa halip na ang aktwal na file na itinuturo ng pinagmulan. May kaugnayan lamang ito kung ang pinagmulan ay isang simbolikong link. |
| /a | Nagsasaad ng ASCII text file. |
| /b | Nagsasaad ng binary file. |
| source | Ito ang lokasyon at pangalan ng file na gusto mong kopyahin. Maaaring hindi isang folder ang pinagmulan at hindi ka maaaring gumamit ng mga wildcard na character (ang asterisk). |
| destinasyon | Ito ang lokasyon at/o pangalan ng file kung saan dapat makopya ang file na tinukoy sa pinagmulan. |
| /? | Gamitin ang help switch na may copy command para magpakita ng detalyadong tulong tungkol sa ilang opsyon ng command. |
Magdagdag ng mga file sa pamamagitan ng pagpili ng ilang source file ngunit isang patutunguhang file lang.
Kopyahin ang Mga Halimbawa ng Utos
Sa ibaba ay ilang halimbawa kung paano gamitin ang command na kopyahin:
Kopyahin sa Ibang Folder
kopya Z:\Software\program.iso C:\Users\Jon\Downloads\Programs\
Ang mga kopya ng program.iso mula sa Z: drive sa folder ng Programs ng user.
Kopyahin at Palitan ang pangalan
kopya Y:\install\j93n.exe Y:\more\m1284.msi
Maaari mong gamitin ang command na kopya upang palitan ang pangalan ng isang file at kahit na baguhin ang extension ng file nito. Sa halimbawang ito, ang j93n.exe file ay kumokopya sa isang bagong folder sa Y: drive bilang m1284.msi.
Ito ay hindi isang pamamaraan ng pag-convert ng file (ibig sabihin, ang EXE file ay hindi talaga kino-convert sa MSI) ngunit sa halip ay isang paraan upang makagawa ng magkaparehong kopya ngunit kasama ang patutunguhang file na naka-save sa ilalim ng ibang pangalan at sa loob ng isang ibang folder.
kopya D:\i386\atapi.sy_ C:\Windows\atapi.sys
Sa halimbawa sa itaas, ang atapi.sy_ file, na matatagpuan sa i386 folder sa Windows XP installation CD, ay kinopya sa C:\Windows directory bilang atapi.sys.
Hindi tulad ng Y: drive na halimbawa sa itaas, ang isang ito ay medyo mas makatotohanan, dahil ang pagkopya ng mga ganoong file mula sa isang disc ay isang karaniwang kasanayan kapag nag-aayos ng ilang partikular na problema sa Windows.
Kopyahin sa Kasalukuyang Landas
kopya D:\readme.htm
Sa halimbawang ito, ang copy command ay walang tinukoy na patutunguhan, kaya ang readme.htm file ay kinokopya sa anumang direktoryo kung saan mo na-type ang copy command.
Halimbawa, kung nag-type ka ng copy d:\readme.htm mula sa C:\Windows> prompt, ang HTM file na iyon ay makokopya sa C:\Windows.
Kopyahin Lamang ang Ilang Uri ng File
kopya /y /v C:\Users\Jon\Downloads\.mp3 C:\Users\Jon\Music\DownloadedMusic\
Kinokopya ng command na ito ang lahat ng MP3 (.mp3) mula sa folder ng Downloads papunta sa folder ng Music\DownloadedMusic\, ngunit gusto naming tiyakin na ang bawat file ay kinopya, kahit na mayroon nang isa sa DownloadedMusic na may parehong pangalan (/y). Ive-verify namin ang kopya (/v) para matiyak na sasabihin sa amin ng Command Prompt kung talagang nakopya ang mga file o kung may naganap na error sa proseso.
Kailangang umiral na ang isang folder sa patutunguhang lokasyon bago makopya ng command na kopyahin ang mga file dito. Gumawa ng mga bagong folder sa Command Prompt gamit ang mkdir command.
Pagsamahin ang mga File sa Isang
kopya Z:\file1.txt+Z:\file2.txt+Z:\file3.txt Z:\combined.txt
Pagsasamahin nito ang tatlong TXT file sa isang bago na tinatawag na combined.txt. Gaya ng nakikita mo, ang bawat file na dapat maging bahagi ng pagsasanib ay kailangang paghiwalayin ng + sign, ngunit walang mga puwang.
Maaari mo ring gamitin ang asterisk upang magdagdag ng maraming file. Kaya, sa aming halimbawa, maaari naming palitan ang lahat ng mga.txt na instance na iyon ng Z:\.txt, ngunit kung gusto lang naming pagsamahin ang bawat solong TXT file mula sa Z: drive.
Kopyahin ang Mga Kaugnay na Utos
Ang command na ito ay katulad ng xcopy command, ngunit hindi tulad ng copy, gumagana din ang xcopy sa mga folder.






