Ano ang Dapat Malaman
- Unang mahalagang hakbang: iwanan ito ng isang sandali o dalawa pagkatapos ay subukang kumonekta muli.
- Mga susunod na hakbang: i-reset ang TV, i-restart ang TV, i-upgrade ang tvOS, tingnan ang koneksyon sa network, i-restart ang lahat ng nakakonektang device, tingnan ang katayuan ng Apple Services.
- Kung hindi, subukan ang sumusunod: tingnan kung may interference sa ibang device, mag-sign out sa Apple ID, mag-sign out sa Wi-Fi network, ibalik ang TV sa factory default.
Ipinapaliwanag ng artikulong ito kung paano i-troubleshoot ang mga problema sa koneksyon sa Apple TV. Nalalapat ang mga tagubilin sa Apple TV 4K at Apple TV HD na nagpapatakbo ng tvOS 13.3 gamit ang Siri Remote at iTunes 1.0.4.104 sa macOS Catalina (10.15). Gayunpaman, dapat gumana ang mga ito sa nakaraang hardware at operating system, bagama't maaaring iba ang mga pangalan ng menu.
Kung makatanggap ka ng mensahe na nagsasabing hindi makakonekta ang Apple TV sa iTunes, huwag kunin ang salita ng device para dito: Iwanan ito ng isang sandali o dalawa, at subukang kumonekta muli. Kung hindi pa rin makakonekta ang Apple TV sa iTunes (o iCloud), gawin ang iyong paraan sa mga sumusunod na gawain.
Bottom Line
Kung nag-freeze ang iyong Apple TV, idiskonekta ito sa power, maghintay ng 15 segundo, at pagkatapos ay isaksak itong muli.
Pilitin ang Apple TV na I-restart
Ang gold-standard na tugon sa karamihan ng mga teknikal na problema ay ang pilitin ang device na i-restart. Para pilitin ang Apple TV na mag-restart, pindutin nang matagal ang Menu at Home na button sa Siri Remote nang humigit-kumulang 10 segundo. Magki-flash ang puting status light sa Apple TV device. Kapag nag-restart ang device, tingnan kung naresolba ang problema sa iyong koneksyon.
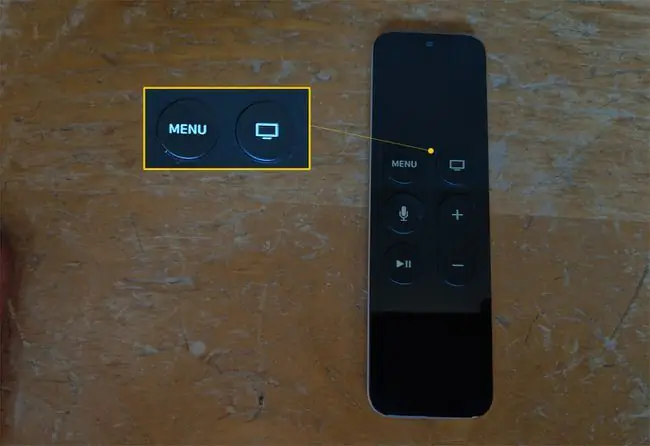
I-upgrade ang tvOS
Kung hindi ka pa rin makakonekta sa iTunes mula sa iyong Apple TV, maaaring kailanganin mong i-update ang tvOS operating system.
Para magawa ito, sa iyong Apple TV, gamit ang Siri Remote, piliin ang Settings > System > Software Mga Update > Update Software. Kung may available na update, i-download ito ngayon, o itakda ang feature na Awtomatikong I-update sa Sa.
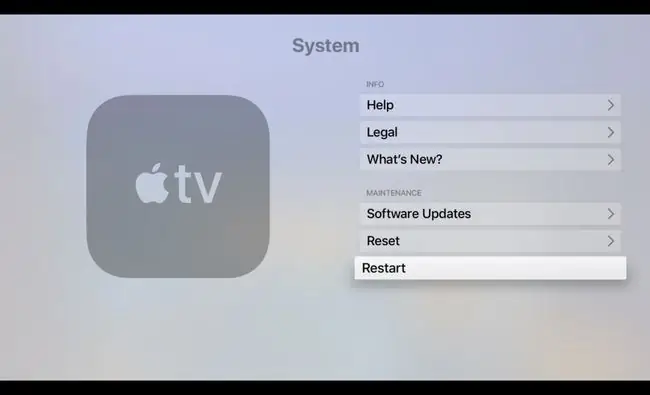
Kumpirmahin na Gumagana ang Iyong Network
Kung hindi makapag-download ang Apple TV ng mga update o tumingin ng bagong software, malamang na mayroon kang problema sa koneksyon sa internet. Para subukan ang iyong koneksyon sa internet, sa Apple TV, gamit ang Siri Remote, piliin ang Settings > Network Under Connection, siguraduhing tama ang network. Pagkatapos ay suriin ang impormasyon sa ilalim ng Status
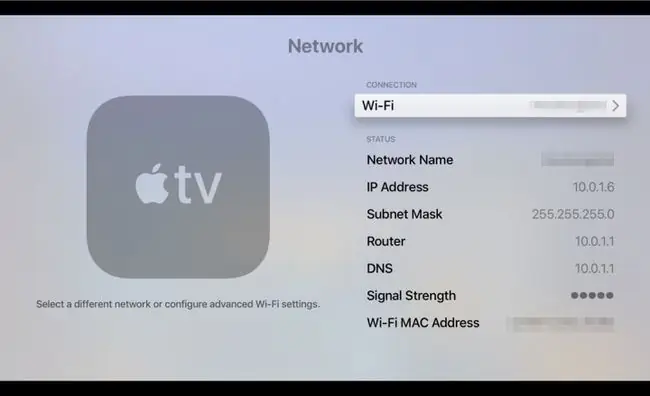
Bottom Line
Kung nagkakaproblema ka pa rin sa iyong koneksyon, ang susunod na hakbang ay i-restart ang iyong Apple TV, modem, at (kung gumagamit ka ng isa) wireless access point (WAP). Idiskonekta ang lahat ng device mula sa power nang isang minuto o higit pa. Pagkatapos, isaksak muli ang mga device sa sumusunod na pagkakasunud-sunod: modem, WAP, pagkatapos ay Apple TV.
I-verify Kung Gumagana ang Mga Serbisyo ng Apple
Minsan, nagkakaroon ng pagkakamali sa mga online na serbisyo ng Apple. Ang Apple ay nagpapanatili ng isang System Status site na nagpapakita ng katayuan ng lahat ng mga serbisyo nito. Kung may problema sa serbisyong sinusubukan mong gamitin, maghintay ng maikling panahon: May posibilidad na mabilis na ayusin ng Apple ang mga problema. Kung gumagana ang lahat ng serbisyo ng Apple ngunit nagkakaproblema ka pa rin, tingnan ang pahina ng serbisyo at suporta ng iyong internet service provider upang matiyak na gumagana ang iyong koneksyon sa broadband.
Tiyaking Hindi Nakikialam ang Isa pang Device sa Iyong Network
Kung kumokonekta ang iyong Apple TV sa internet sa pamamagitan ng Wi-Fi, maaaring makagambala sa wireless network ang ilang partikular na electronic device, gaya ng mga microwave oven, Bluetooth speaker, computer monitor, satellite equipment, at cordless na telepono.
Kung nag-install ka kamakailan ng electronic device na maaaring nagdudulot ng interference sa network, subukang i-off ito. Kung magpapatuloy ang problema sa network, isaalang-alang ang paglipat ng bagong kagamitan sa ibang lugar sa bahay.
Mag-sign out sa Iyong Apple ID
Kung naresolba ang problema sa network ngunit batik-batik pa rin ang pagkakakonekta sa iTunes, mag-sign out sa iyong Apple ID sa Apple TV. Upang gawin ito, gawin ang mga sumusunod na hakbang sa Apple TV:
- Pumili Mga Setting > Mga User at Account.
- Sa Mga User at Account screen, sa ilalim ng Users, piliin ang iyong account.
- Beneath Apple TV Accounts, piliin ang iCloud > Mag-sign Out.
Sundin ang parehong pamamaraan upang mag-sign in muli sa iyong iCloud account.
Mag-sign out sa Iyong Wi-Fi Network
Madalas mong malulutas ang mga paulit-ulit na problema sa Wi-Fi sa pamamagitan ng pag-sign out sa iyong Wi-FI network, pagkatapos ay muling mag-sign in. Upang gawin ito, kumpletuhin ang mga sumusunod na hakbang:
- Pumili Mga Setting > Network.
- Piliin ang iyong network, at pagkatapos ay piliin ang i-click ang Kalimutan ang Network.
- I-restart ang iyong Apple TV.
Kapag naka-on muli ang iyong Apple TV device, kumpletuhin ang mga sumusunod na hakbang:
- Pumili Mga Setting > Network.
- Sa Network screen, sa ilalim ng Connection, piliin ang iyong Wi-Fi network mula sa listahan ng mga available na network.
- Ipasok muli ang iyong Wi-Fi at mga detalye ng account.
Ibalik ang Iyong Apple TV sa Mga Default na Setting ng Pabrika
Ang nuclear na opsyon ay i-reset ang iyong Apple TV device sa mga factory default. Kapag ginawa mo ito, maaalis mo ang anumang problema sa software na maaaring sumisira sa iyong karanasan sa entertainment. Kailangan mo ring i-set up muli ang iyong system, kabilang ang muling pag-install ng mga app at muling pagpasok ng iyong mga password.
Upang i-reset ang iyong Apple TV, kumpletuhin ang mga sumusunod na hakbang:
- Piliin Settings > System > Reset.
- Piliin ang I-reset.
Ang proseso ay tumatagal ng ilang minuto upang matapos. Kapag naka-on muli ang iyong Apple TV device, sundin ang mga hakbang na ito para i-set up muli ang iyong Apple TV.
Kung nasubukan mo na ang mga pag-aayos na ito ngunit nagkakaproblema pa rin sa iyong Apple TV device, makipag-ugnayan sa Apple Support para sa tulong.






