- May -akda Abigail Brown [email protected].
- Public 2023-12-17 07:03.
- Huling binago 2025-01-24 12:27.
Ano ang Dapat Malaman
- Anim na operator: katumbas (=), mas malaki kaysa sa (>), mas mababa sa (<), mas malaki sa o katumbas ng (>= ) mas mababa sa o katumbas ng (<= ), hindi katumbas ng ().
- Ang pinakakaraniwang paggamit ng operator ng paghahambing ay nasa IF function.
Ipinapaliwanag ng artikulong ito kung paano gumamit ng mga operator ng paghahambing na I=sa Excel. Nalalapat ang mga tagubilin sa mga bersyon ng Excel 2019, 2016, 2013, 2010, Excel Online, at Excel para sa Mac.
Anim na Operator ng Paghahambing
Mayroong anim na operator ng paghahambing na magagamit mo sa Excel.
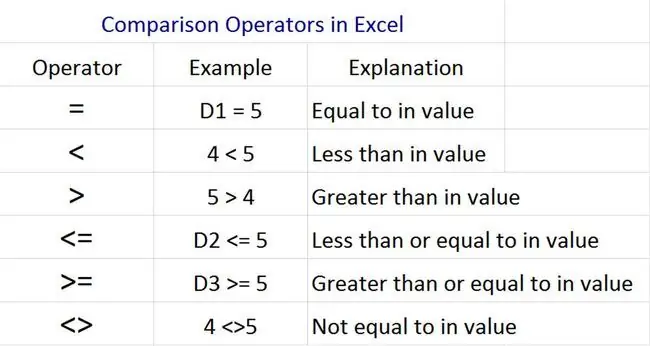
Ginagamit ang mga operator na ito upang subukan ang mga kundisyon gaya ng:
- Pantay: Magkapareho ang dalawang value o string (apple =apple)
- Mas malaki kaysa sa: Mas malaki ang isang value kaysa sa isa (10 > 8)
- Mas mababa sa: Mas maliit ang isang value kaysa sa isa (8 < 10)
- Mas Higit o Katumbas Sa: Ang isang value ay mas malaki o pareho sa isa pa (10 >=10)
- Mas mababa sa o Katumbas Sa: Ang isang value ay mas maliit o kapareho ng isa pa (5 <=5)
- Not Equal To: Hindi magkapareho ang dalawang value (dog cat)
Lahat ng operator ng paghahambing ay gumagana sa mga value, habang ang ilan (gaya ng at =) ay gumagana din sa mga string (text) at petsa.
Mga Operator ng Paghahambing sa IF Function
May dalawang bahagi sa Excel kung saan maaari kang gumamit ng mga operator ng paghahambing. Ang pinakakaraniwang paggamit ay nasa loob ng IF function.
Sa loob ng anumang cell ng spreadsheet, gamitin ang IF function sa pamamagitan ng pag-type ng:
Makikita mo ang pop-up na text ng tulong na nagsasabing:
Ito ang format para sa wastong paggamit ng IF function.
- Ang unang value ay ang conditional test na naglalaman ng operator ng paghahambing.
- Ang pangalawang value ay ang numero o string na gusto mong ipakita kung totoo ang paghahambing.
- Ang pangatlong value ay ang numero o string na gusto mong ipakita kung mali ang paghahambing.
Lahat ng tatlong value sa loob ng IF function ay dapat paghiwalayin ng mga kuwit.
Ang lohikal na pagsubok ay maaaring sumangguni sa alinman sa mga halaga o mga cell sa Excel spreadsheet na naglalaman ng mga halaga. Maaari ka ring mag-nest ng mga formula sa loob mismo ng paghahambing.
Halimbawa, para ihambing ang data sa cell A1 sa data sa cell B4, i-type ang:
Para tingnan kung wala pang 50 ang value sa cell A1, i-type ang:
Para tingnan kung ang value sa cell A1 ay mas mababa sa kalahati ng value sa cell B4, i-type ang:
Sa mga halimbawa sa itaas, ibinabalik ng Excel ang alinman sa TRUE o FALSE sa cell kung saan mo nai-type ang IF statement, depende sa resulta ng paghahambing.
Maaari mong palitan ang TRUE o FALSE ng anumang value o string kung gusto mong ibalik ng IF formula ang ibang bagay sa cell na iyon. Halimbawa:
Ibabalik nito ang "Bob" sa cell kung totoo ang kundisyon, o "Sally" kung mali ang kundisyon.
Mga Operator ng Paghahambing sa Excel VBA o Macros
Maaari mong gamitin ang parehong mga operator ng paghahambing sa loob ng editor ng Excel VBA.
Ang Excel VBA ay ginagamit upang gumawa ng mga macro para sa pag-automate ng mga pagkilos sa loob ng isang spreadsheet.
Para buksan ang Excel VBA editor:
- Piliin File > Options > Customize Ribbon.
- I-enable ang Developer check box sa ilalim ng Main Tabs at piliin ang OK.
- Sa Excel, piliin ang Developer > Tingnan ang Code.
- Double-click ThisWorkbook sa ilalim ng Microsoft Excel Objects sa kaliwang pane.
- Sa itaas ng window ng code, itakda ang kaliwang drop-down sa Workbook at ang kanan sa Buksan.
Ine-edit mo na ngayon ang code na tatakbo sa tuwing bubuksan ang Excel file. Sa window na ito, maaari mong ihambing ang cell A1 sa A2, at awtomatikong punan ang A3 ng value o text depende sa mga resulta ng paghahambing ng operator.
Narito ang isang halimbawa ng magiging hitsura ng code na iyon:
Kung [A1] < [A2] Pagkatapos
[A3]="OO"
Else
[A3]="HINDI"
End Kung
Ang pag-format ay bahagyang naiiba sa VBA, ngunit ang mga simbolo ng paghahambing (mga operator) na ginamit upang paghambingin ang dalawang value o string ay eksaktong pareho.






