Ano ang Dapat Malaman
- Pumunta sa online na PDF to PowerPoint conversion tool ng Adobe. I-click ang Pumili ng file > i-click ang Buksan kapag nakita mo ito at sundin ang mga prompt sa screen.
- Acrobat Pro: Sa PDF document, i-click ang Export PDF. Piliin ang Microsoft PowerPoint mula sa Convert to dropdown menu. I-click ang Convert.
- Kailangan mo ng bayad na subscription sa Adobe Acrobat Pro (may libreng trial) para makumpleto ang proseso.
Ipinapaliwanag ng artikulong ito kung paano i-convert ang mga PDF na dokumento sa PowerPoint slide gamit ang Adobe PDF to PowerPoint conversion tool sa Adobe Acrobat online at sa loob ng PDF na dokumento.
Paano I-convert ang PDF sa PPT Gamit ang Libreng Conversion Tool ng Abode
Maraming dahilan para i-convert ang isang PDF file sa isang PowerPoint presentation. Ito ay maaaring kasing simple ng paglikha ng isang presentasyon mula sa isang umiiral na dokumento, o maaaring gusto mong i-edit at idagdag sa nilalaman sa PDF na dokumento upang makagawa ng isang pagtatanghal. Anuman ang dahilan, ang pinakamadaling paraan upang i-convert ang PDF sa PPT ay ang paggamit ng online na tool sa conversion ng Adobe.
Ang online na tool sa conversion mula sa Adobe ay hindi malayang gamitin. Maaaring ma-access mo ito gamit ang isang libreng pagsubok, ngunit kakailanganin mong mag-sign up para sa serbisyo o mawalan ng access sa iyong mga dokumento kapag natapos na ang pagsubok.
- Pumunta sa Adobe Convert PDF to PowerPoint tool online.
-
I-click ang Pumili ng file.

Image -
Mag-navigate at piliin ang file na gusto mong i-convert mula sa PDF patungo sa PowerPoint, at pagkatapos ay i-click ang Buksan.

Image -
Magbabago ang lugar ng pag-upload upang magpakita ng mensahe na unang ina-upload ng file at pagkatapos ay kino-convert. Wala kang magagawa kundi hintaying makumpleto ang tool.

Image -
Kapag kumpleto na ang conversion, may ipapakitang preview ng PowerPoint file, at makakatanggap ka ng prompt na mag-sign in gamit ang Adobe, Google, o Apple. Ilagay ang naaangkop na impormasyon para mag-sign in.

Image -
Kapag naka-sign in ka na, hanapin ang file sa listahan ng Kamakailan na mga dokumento at i-click ang tatlong tuldok na menu sa kanang dulo ng linya ng impormasyon ng file.
Maaari ka ring makakita ng listahan para sa file sa kanang sulok sa itaas ng page. Kung iyon ang kaso, maaari mong i-click lang ang Download mula doon upang i-download ang file sa iyong hard drive.

Image -
Sa lalabas na menu, i-click ang Download na button para i-download ang file sa iyong computer.

Image
Ang isang bagay na dapat tandaan kapag nagko-convert ka ng mga file mula sa PDF patungo sa PPT ay maaaring hindi sila palaging nagko-convert nang perpekto, lalo na para sa mga graphics-heavy file, tulad ng ginamit sa halimbawang ito. Hindi wastong na-convert ng tool ang ilan sa mga salita. Mas mahusay na gumagana ang proseso ng conversion gamit ang text at light graphics kaysa sa mabibigat at kumplikado.
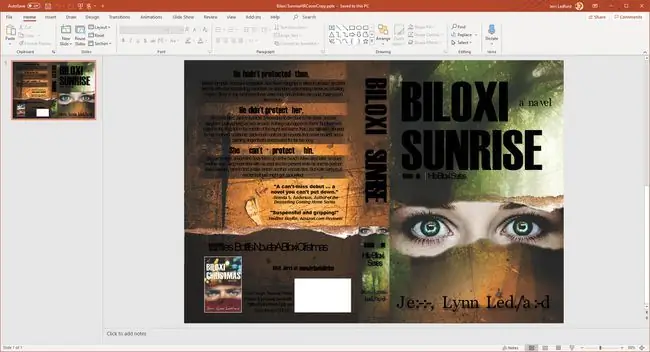
Paggawa ng PowerPoint File Mula sa loob ng PDF File
Maaari ka ring gumawa ng PowerPoint file mula sa loob ng PDF file. Hanapin at buksan ang file na gusto mong i-convert, at pagkatapos ay sundin ang mga tagubiling ito.
-
Sa PDF na dokumento, i-click ang I-export ang PDF.

Image -
Ang file na nabuksan mo ay dapat na lumabas na sa Piliin ang PDF File text field sa lalabas na menu.
Piliin ang Convert to: Dropdown menu at piliin ang Microsoft PowerPoint.

Image -
I-click ang I-convert.

Image -
Kung wala ka pang subscription sa Adobe Acrobat Pro, makakatanggap ka ng prompt para mag-sign up para sa isa. Mayroong maikling libreng pagsubok na magagamit mo. Kung mayroon ka nang subscription sa Acrobat Pro, o kapag nakapag-sign up ka na para sa libreng pagsubok, magsisimulang mag-convert ang file.

Image -
Kapag kumpleto na ang conversion, maaari mong i-click ang Save As at i-save ang file sa iyong hard drive o i-click ang Tingnan ang Mga Na-convert na File upang tingnan ang file online.

Image
Kung pipiliin mong subukan ang libreng trial ng Adobe Acrobat Pro para i-convert ang iyong PDF sa isang PowerPoint na dokumento, huwag kalimutang kanselahin ang libreng trial bago ito matapos para hindi ka masingil para dito. Ang libreng pagsubok ay pitong araw, at hangga't kanselahin mo bago ito matapos, hindi mo na kailangang magbayad.






