Ano ang Dapat Malaman
- PowerPoint 2013, 2016, at 2019, Microsoft 365, at PowerPoint para sa Mac: Piliin ang File > Save As >PDF.
- PowerPoint 2010: Piliin ang File > I-save at Ipadala > Gumawa ng PDF/XPS Document, pumili ng pangalan at destinasyon ng file, piliin ang Publish.
- I-optimize ang mga PDF mula sa PowerPoint sa mga PC: Piliin ang File > Save As > Options.
Ang pag-save ng iyong PowerPoint na dokumento bilang isang PDF file ay isang mabilis na paraan upang makagawa ng PowerPoint presentation na handa na para sa pag-print, pagsusuri, o pag-email. Pinapanatili ng PDF ang lahat ng pag-format na inilalapat mo, mayroon man o wala ang tatanggap ng mga font, estilo, o tema na naka-install sa kanilang computer. Gayundin, ang mga PDF file ay isang secure na paraan upang ipasa ang iyong presentasyon sa isang tao dahil hindi maaaring i-edit o baguhin ang mga file.
I-save ang isang PowerPoint Presentation bilang isang PDF File
Ang pag-save ng iyong PowerPoint presentation bilang PDF file ay kasingdali ng pag-access sa karaniwang Save As file menu. Sundin ang mga tagubiling ito upang i-export ang iyong presentasyon bilang isang PDF para sa madaling pagbabahagi.
Nalalapat ang seksyong ito sa PowerPoint 2019, 2016, 2013; PowerPoint para sa Microsoft 365, at PowerPoint para sa Mac.
- Buksan ang PowerPoint presentation.
- Piliin ang File.
-
Piliin ang I-save Bilang.

Image - Pumili ng lokasyon at pangalan para sa file.
- Piliin ang Format ng File pababang arrow at piliin ang PDF (pdf).
- Selct I-save upang gawin ang iyong PDF. Sa PowerPoint para sa Mac, piliin ang Export.
Gumawa ng PDF file ng iyong PowerPoint presentation kapag gusto mong i-print ang file o i-email ito para sa pagsusuri. Ang mga animation, transition, at tunog ay hindi isinaaktibo sa isang PDF na dokumento. Ang mga PDF file ay maaari lamang i-edit gamit ang espesyal na karagdagang software.
I-save ang isang PowerPoint 2010 Presentation bilang isang PDF File
Kung nagpapatakbo ka ng Office 2010, ang mga tagubilin para sa pag-save ng iyong PowerPoint bilang PDF ay bahagyang naiiba. Sundin ang mga hakbang na ito para matapos ang trabaho:
Naaangkop ang seksyong ito sa PowerPoint 2010.
- Buksan ang PowerPoint presentation.
- Piliin ang File.
- Piliin ang I-save at Ipadala.
- Piliin ang Gumawa ng PDF/XPS Document.
- Pumili ng lokasyon at pangalan para sa file.
- Piliin ang I-publish upang gawin ang iyong PDF.
Kung gumagamit ka ng PowerPoint Online, piliin ang File > I-download Bilang > I-download bilang PDF.
I-optimize ang Iyong PDF File sa Paglikha (PC)
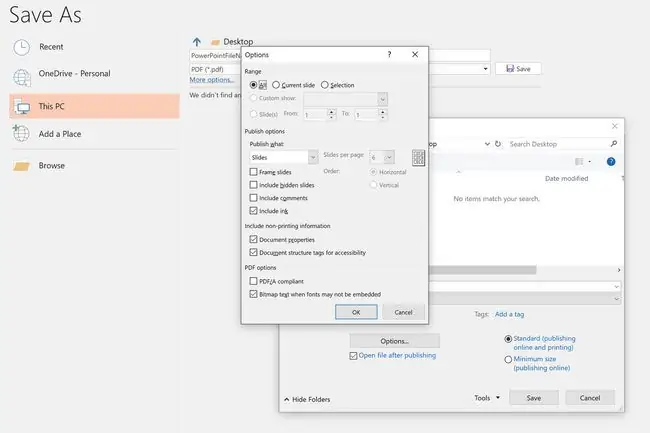
Kung gusto mong baguhin ang mga slide at iba pang nilalaman na nilalaman sa PDF file, piliin ang Options mula sa dialog box na Save As. Binubuksan nito ang dialog box na Mga Opsyon kung saan maaari mong piliin ang hanay ng mga slide na iko-convert sa PDF, pati na rin ang mga opsyon sa pag-publish para sa mga tala, handout, at outline.






