Ang A RAID 1 array ay naglalaman ng parehong hanay ng data sa dalawa o higit pang mga disk. Kilala rin bilang mirrored array, ang RAID 1 ay isa sa mga Redundant Array of Independent Disks (RAID) na antas na sinusuportahan ng OS X at Disk Utility. Sa isang array ng RAID 1, magtatalaga ka ng dalawa o higit pang mga disk bilang isang naka-mirror na set. Pagkatapos mong gawin ang naka-mirror na set, makikita ito ng iyong Mac bilang isang disk drive.
Nalalapat ang impormasyon sa artikulong ito sa OS X Yosemite (10.10) hanggang sa OS X Leopard (10.5).
Paano Gumagana ang Iyong Mac Sa isang RAID 1 Array
Kapag nagsusulat ng data ang iyong Mac sa naka-mirror na set, kino-duplicate nito ang data sa lahat ng miyembro ng set para matiyak na protektado ang data laban sa pagkawala kung mabibigo ang anumang hard drive sa RAID 1 set. Hangga't ang isang miyembro ng set ay nananatiling gumagana, ang iyong Mac ay patuloy na gumagana nang normal, na nagbibigay sa iyo ng kumpletong access sa iyong data.
Maaari mong alisin ang isang may sira na hard drive mula sa isang RAID 1 set at palitan ang hard drive ng bago o naayos na hard drive. Ang RAID 1 set ay muling itinatayo ang sarili nito, na kinokopya ang data mula sa umiiral na hanay patungo sa bagong miyembro. Maaari mong patuloy na gamitin ang iyong Mac sa panahon ng proseso ng muling pagtatayo dahil ito ay nagaganap sa background.
Bakit Hindi Isang Backup ang RAID 1
Bagaman ito ay karaniwang ginagamit bilang bahagi ng isang backup na diskarte, ang RAID 1 mismo ay hindi isang epektibong kapalit para sa pag-back up ng iyong data gamit ang Mac backup software o iba pang mga pamamaraan.
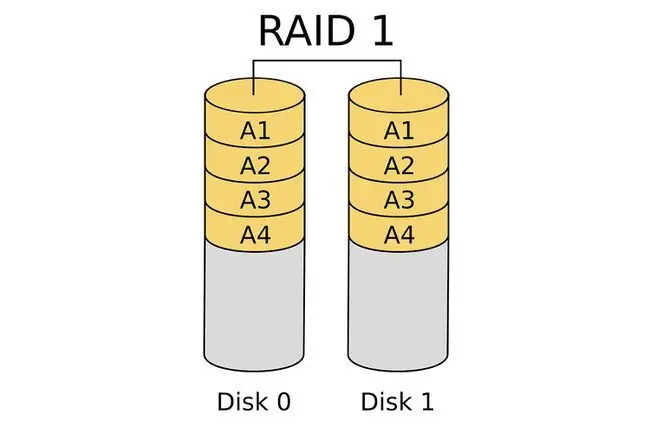
Anumang data na nakasulat sa isang RAID 1 set ay agad na kinokopya sa lahat ng miyembro ng set; ang parehong ay totoo kapag binura mo ang isang file. Sa sandaling burahin mo ang isang file, ang file na iyon ay aalisin mula sa lahat ng miyembro ng RAID 1 set. Bilang resulta, hindi ka pinapayagan ng RAID 1 na mabawi ang mga mas lumang bersyon ng data, gaya ng bersyon ng file na iyong na-edit noong nakaraang linggo.
Bottom Line
Paggamit ng RAID 1 mirror bilang bahagi ng iyong backup na diskarte ay nagsisiguro ng maximum na uptime at pagiging maaasahan. Magagamit mo ang RAID 1 para sa iyong startup drive, isang data drive, o iyong backup drive.
Ano ang Kailangan Mo para Gumawa ng RAID 1 Mirror
Upang gumawa ng RAID 1 mirror para sa iyong Mac, kailangan mo ng ilang pangunahing bahagi.
- OS X Leopard (10.5) sa pamamagitan ng OS X Yosemite (10.10).
- Disk Utility, na kasama sa OS X.
- Dalawa o higit pang hard drive. Ang proseso ng paglikha ng RAID 1 mirrored set ay binubura ang lahat ng data sa mga hard drive. Inirerekomenda ang paggamit ng mga hard drive na kapareho ng gawa at modelo ngunit hindi kinakailangan.
- Isa o higit pang drive enclosure Mac Pro user ay maaaring may mga internal na drive bay na available. Ang iba ay nangangailangan ng isa o higit pang panlabas na drive enclosure. Kung gagamit ka ng maramihang drive enclosure, dapat ay pareho ang gawa at modelo ng mga ito o hindi bababa sa parehong uri ng mga interface, gaya ng FireWire, USB, Thunderbolt, o SATA.
Ang proseso ng paggawa ng RAID set ay medyo simple at hindi tumatagal ng maraming oras, ngunit ang pagbubura sa mga drive sa RAID set gamit ang Zero Out Data na opsyon ay isang prosesong tumatagal ng oras na nagsisiguro ng maximum na pagiging maaasahan.
Habang gumagana ang mga tagubiling ito para sa OS X Yosemite at mga naunang bersyon ng operating system, ang ilan sa mga hakbang, nomenclature, o mga larawang ipinapakita sa artikulong ito ay maaaring iba para sa iyong operating system. Inalis ng Apple ang kakayahang gumawa ng RAID mula sa OS X El Capitan ngunit ibinalik ito, sa isang binagong format sa OS X Sierra. Para gumawa ng RAID array sa El Capitan, gumamit ng third-party na app gaya ng SoftRAID Lite para gumawa at mamahala ng mga RAID array.
Burahin ang Mga Drive
Ang mga hard drive na ginagamit mo bilang mga miyembro ng RAID 1 mirror set ay dapat munang mabura.
Dahil gumagawa ka ng RAID 1 set para manatiling laging naa-access ang iyong data, maglaan ng kaunting oras at gamitin ang isa sa mga Disk Utility Security Options, Zero Out Data, na nagbubura sa bawat hard drive.
Kapag nag-zero out ka ng data, pipilitin mo ang hard drive na tingnan kung may masamang data block sa panahon ng proseso ng pagbura at markahan ang mga bad block bilang hindi gagamitin. Binabawasan nito ang posibilidad na mawala ang data dahil sa isang bagsak na bloke sa hard drive. Pinapataas din nito ang dami ng oras na kinakailangan upang burahin ang mga drive mula sa ilang minuto hanggang isang oras o higit pa bawat biyahe.
Burahin ang mga Drive Gamit ang Zero Out Data Option
Burahin ang bawat isa sa mga drive na plano mong gamitin sa RAID 1 mirror set.
- Ikonekta ang mga hard drive na balak mong gamitin sa iyong Mac at paganahin ang mga ito.
- Ilunsad Disk Utility, na matatagpuan sa Applications > Utility.
-
Piliin ang hard drive na gagamitin mo sa RAID 1 mirror set mula sa listahan sa kaliwang pane. Piliin ang drive, hindi ang pangalan ng volume na lumalabas na naka-indent sa ilalim ng pangalan ng drive.

Image -
I-click ang tab na Erase.

Image -
Mula sa Volume Format drop-down na menu, piliin ang Mac OS X Extended (Journaled) bilang format na gagamitin.

Image -
Maglagay ng pangalan para sa volume.

Image -
I-click ang Mga Opsyon sa Seguridad.

Image - Piliin ang Zero Out Data opsyon sa seguridad at pagkatapos ay i-click ang OK.
-
Click Erase.

Image - Ulitin ang hakbang 3 hanggang 9 para sa bawat karagdagang hard drive na magiging bahagi ng RAID 1 mirror set. Bigyan ng natatanging pangalan ang bawat hard drive.
Gumawa ng RAID 1 Mirror Set
Pagkatapos mong burahin ang mga drive na plano mong gamitin para sa RAID 1 set, handa ka nang buuin ang mirror set.
Kung gumagamit ka ng macOS Big Sur, Catalina, o Mojave, gagawa ka ng disk set sa pamamagitan ng pagbubukas ng Disk Utility at pagpili sa File > RAID Assistant . Pumili ng uri ng hanay at piliin ang iyong iba pang mga opsyon, pagkatapos ay piliin ang Create > Done.
- Ilunsad Disk Utility kung hindi bukas ang application.
-
Pumili ng isa sa mga hard drive na plano mong gamitin sa RAID 1 mirror set mula sa Drive/Volume na listahan sa kaliwang pane ng Disk Utility window.

Image -
I-click ang tab na RAID.

Image -
Maglagay ng pangalan para sa RAID 1 mirror set. Ito ang pangalang ipinapakita sa desktop.

Image -
Piliin ang Mac OS Extended (Journaled) mula sa Format ng Volume drop-down na menu.

Image -
Piliin ang Mirrored RAID Set bilang Raid Type.

Image -
I-click ang Options.

Image - Itakda ang laki ng block ng RAID. Ang laki ng block ay depende sa uri ng data na plano mong iimbak sa RAID 1 mirror set. Para sa pangkalahatang paggamit, isaalang-alang ang isang block size gaya ng 256K o mas malaki para ma-optimize ang performance ng RAID.
-
Piliin ang Awtomatikong Buuin muli ang RAID mirror set para sa RAID 1 mirror set na ginagawa mo upang awtomatikong muling buuin ang sarili nito kung ang mga miyembro ng RAID ay hindi na naka-sync.
Maaaring hindi magandang ideya ang awtomatikong pagbuo kapag ginamit mo ang RAID 1 mirror set para sa "Disk Utility RAID tab na may naka-highlight na Gumawa" id=mntl-sc-block-image_1-0-13 / > alt="
- A Paggawa ng RAID babala sheet ay bumaba upang ipaalala sa iyo na ang lahat ng data sa mga drive na bumubuo sa RAID array ay malapit nang mabura. I-click ang Gumawa upang magpatuloy.
Sa panahon ng paggawa ng RAID 1 mirror set, pinapalitan ng Disk Utility ang pangalan ng mga indibidwal na volume na bumubuo sa RAID set sa "RAID Slice." Pagkatapos ay gagawa ito ng RAID 1 mirror set at ini-mount ito bilang normal na volume ng hard drive sa desktop ng iyong Mac.
Ang kabuuang kapasidad ng RAID 1 mirror set na ginawa mo ay katumbas ng pinakamaliit na miyembro ng set, na binawasan ng ilang overhead para sa RAID boot file at data structure.
Maaari mo na ngayong isara ang Disk Utility at gamitin ang iyong RAID 1 mirror set na parang iba pang volume ng disk sa iyong Mac.
Paggamit ng Iyong Bagong RAID 1 Mirror Set
Tinatrato ng OS X ang mga RAID set na ginawa gamit ang Disk Utility bilang mga karaniwang volume ng hard drive. Bilang resulta, maaari mong gamitin ang mga ito bilang mga startup volume, data volume, o backup volume.
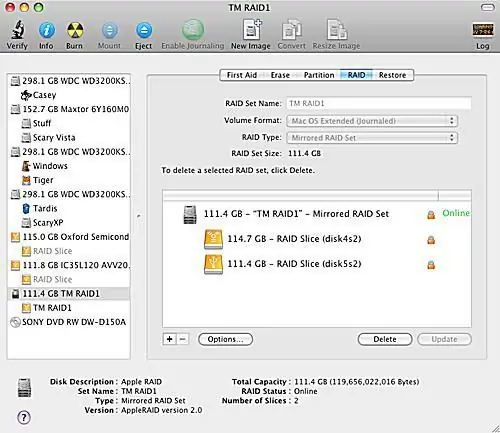
Ngayong natapos mo nang gawin ang RAID 1 mirror set, narito ang ilang tip para sa paggamit nito.
Mga Hot Spares
Maaari kang magdagdag ng mga karagdagang volume sa isang salamin ng RAID 1 anumang oras, kahit na matapos magawa ang array ng RAID. Ang mga drive na idinagdag pagkatapos gumawa ng RAID array ay kilala bilang mga hot spares. Ang RAID array ay hindi gumagamit ng mga hot spares maliban kung ang isang aktibong miyembro ng set ay nabigo.
Sa puntong iyon, awtomatikong gumagamit ang RAID array ng hot spare bilang kapalit ng nabigong hard drive at awtomatikong magsisimula ng proseso ng muling pagbuo upang i-convert ang hot spare sa aktibong miyembro ng array. Kapag nagdagdag ka ng mainit na ekstra, ang hard drive ay dapat na katumbas o mas malaki kaysa sa pinakamaliit na miyembro ng RAID 1 mirror set.
Muling pagtatayo
Maaaring maganap ang muling pagbuo anumang oras na ang isang RAID 1 mirror set drive ay hindi na-sync-ang data sa isang drive ay hindi tumutugma sa iba pang mga miyembro ng set. Kapag nangyari ito, awtomatikong magsisimula ang proseso ng muling pagtatayo, ipagpalagay na pinili mo ang opsyon na awtomatikong muling buuin sa panahon ng proseso ng paglikha ng hanay ng salamin ng RAID 1. Sa panahon ng proseso ng muling pagbuo, ang out-of-sync na disk ay may data na naibalik dito mula sa natitirang mga miyembro ng set.
Ang proseso ng muling pagtatayo ay tumatagal ng oras. Bagama't maaari mong patuloy na gamitin ang iyong Mac gaya ng dati sa panahon ng muling pagbuo, hindi mo dapat i-sleep o isara ang Mac sa panahon ng proseso.
Maaaring mangyari ang muling pagtatayo para sa mga kadahilanang lampas sa pagkabigo ng hard drive. Ang ilang karaniwang kaganapan na nag-trigger ng muling pagbuo ay ang pag-crash ng OS X, pagkawala ng kuryente, o hindi wastong pag-off sa Mac.






