Ano ang Dapat Malaman
- Buksan ang Mail app sa Mac at pumili ng mensahe o mga mensahe.
- Piliin ang icon na Flag sa toolbar ng Mail sa itaas ng screen. Pumili ng isa sa pitong kulay para sa email.
- Lalabas ang flag sa header ng email at sa mailbox na tumutugma sa kulay na iyon sa ilalim ng Flagged sa kaliwang panel.
Ipinapaliwanag ng artikulong ito kung paano pumili ng kulay ng bandila at ilapat ito sa isang email na mensahe sa Mail application sa Mac. Kasama rin dito ang impormasyon kung paano palitan ang pangalan ng mga flag. Ang impormasyon sa artikulong ito ay tumutukoy sa Apple Mail sa isang Mac na may OS X El Capitan (10.11) o mas bago at lahat ng bersyon ng macOS.
Paano Gamitin ang Mga Flag ng Email
Ang isang paraan upang ayusin ang iyong mga mensahe sa Mail ay ang paggamit ng mga flag ng Mail. Kapag minarkahan mo ang mga mensahe tungkol sa ilang partikular na paksa ng may kulay na bandila, madaling subaybayan ang mga ito. Ang Apple Mail ay may pitong kulay ng bandila ng email: pula, orange, dilaw, berde, asul, lila, at kulay abo. Maaaring gusto mong mag-flag ng mga agarang email na may pulang bandila, mga mensahe ng pamilya na may asul na bandila, o mga mensahe ng trabaho na may berdeng bandila.
Kapag nag-flag ka ng mensahe, idinaragdag ng Apple Mail ang flag sa header ng mail, at lalabas ito sa isang mailbox ng katugmang kulay sa ilalim ng Na-flagged sa sidebar. Narito kung paano mag-flag ng mensahe.
- Buksan ang Mail app sa iyong Mac.
- Pumili ng isa o higit pang mensahe.
-
Piliin ang Flag na button sa Mail toolbar at pumili ng kulay ng flag.

Image Bilang kahalili, mag-right click sa isang mensahe at pumili ng kulay ng flag.
- Lalabas na ngayon ang napiling bandila at kulay sa header ng napiling mensahe.
Dapat ay gumagamit ka ng higit sa isang flag para ipakita ang mga flag sa mailbox.
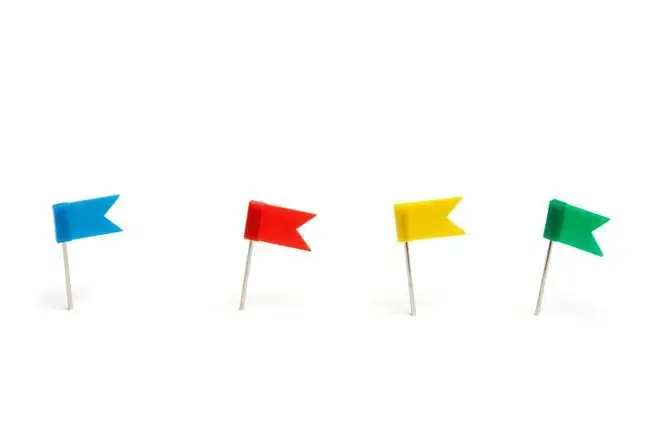
Pagpalit ng Pangalan sa Mga Flag ng Mensahe
Maaaring mas kapaki-pakinabang na pangalanan ang iyong mga flag sa halip na gamitin ang mga default na kulay. Palitan ang pangalan ng Pula ng Urgent, halimbawa, o palitan ang pangalan ng asul bilang Personal Maaari mo ring palitan ang pangalan ng isang kulay sa Doneupang ipahiwatig na naalagaan mo na ang isang email. Narito kung paano magtalaga ng mga pangalan sa isang may kulay na bandila:
- Buksan ang Mail app.
-
Pumunta sa Flagged mailbox sa Mail sidebar.

Image -
Piliin ang triangle sa tabi ng Na-flag na mailbox. Makakakita ka ng mga sub-mailbox na may label na may mga kulay na flag na ginagamit mo.

Image -
Piliin ang pangalan ng flag, piliin itong muli, pagkatapos ay mag-type ng bagong pangalan. Halimbawa, maaari mong pangalanan ang pulang bandila na Urgent.
O, i-right click sa pangalan at piliin ang Rename, pagkatapos ay i-type ang iyong bagong pangalan.
-
Pindutin ang Ibalik. Pinalitan mo ang iyong na-flag na sub-mailbox. Ulitin ito para palitan ang pangalan ng alinman sa iba pang mga sub-mailbox.

Image






