Ang RAID 0, na kilala rin bilang isang striped array, ay isa sa mga antas ng RAID na sinusuportahan ng iyong Mac at OS X's Disk Utility. Hinahayaan ka ng RAID 0 na magtalaga ng dalawa o higit pang mga disk bilang isang striped set. Kapag nagawa mo na ang striped set, makikita ito ng iyong Mac bilang isang disk drive, ngunit kapag nagsusulat ang iyong Mac ng data sa RAID 0 striped set, ang data ay ipapamahagi sa lahat ng drive na bumubuo sa set.
Dahil ang bawat disk ay may mas kaunting gagawin at ang pagsusulat sa bawat disk ay nangyayari nang sabay-sabay, mas kaunting oras ang kailangan upang isulat ang data. Ang parehong ay totoo kapag nagbabasa ng data; sa halip na ang isang disk ay kailangang maghanap at pagkatapos ay magpadala ng isang malaking bloke ng data, maraming mga disk ang bawat isa ay nag-stream ng kanilang bahagi ng stream ng data. Bilang resulta, ang RAID 0 striped set ay makakapagbigay ng dynamic na pagtaas sa performance ng disk, na nagreresulta sa mas mabilis na performance ng OS X sa iyong Mac.
Nalalapat ang impormasyon sa artikulong ito sa OS X Yosemite (10.10) hanggang sa OS X Leopard (10.5).

Pagtimbang ng mga Benepisyo
Siyempre, sa baligtad (bilis), halos palaging may downside. Sa kasong ito, isang pagtaas sa potensyal para sa pagkawala ng data na sanhi ng pagkabigo sa drive. Dahil ang RAID 0 striped set ay namamahagi ng data sa maraming hard drive, ang pagkabigo ng isang drive sa RAID 0 striped set ay nagreresulta sa pagkawala ng lahat ng data sa RAID 0 array.
Dahil sa potensyal para sa pagkawala ng data na may RAID 0 striped set, lubos na inirerekomenda na magkaroon ka ng epektibong diskarte sa pag-backup bago mo gawin ang RAID 0 array.
Ang A RAID 0 striped set ay tungkol sa pagpapataas ng bilis at performance. Ang ganitong uri ng RAID ay isang magandang pagpipilian para sa pag-edit ng video, multimedia storage, at scratch space para sa mga application, gaya ng Photoshop, na nakikinabang sa mas mabilis na pag-access sa drive. Isa rin itong magandang pagpipilian para sa mga speed demon out doon na gustong makamit ang mataas na performance dahil lang kaya nila.
Ang Disk Utility sa OS X El Capitan ay bumaba ng suporta para sa paggawa ng mga RAID array. Kung gumagamit ka ng El Capitan, tingnan ang gabay na Gamitin ang Terminal upang Gumawa at Pamahalaan ang isang RAID 0 (Striped) Array sa OS X.
Sa macOS Catalina (10.15) hanggang macOS Sierra (10.12), ibinalik ang suporta sa DISk Utility para sa RAID, ngunit iba ang proseso sa ipinapakita rito. Tingnan kung paano gumagawa ang macOS Disk Utility ng mga RAID array.
Ano ang Kailangan Mo para Gumawa ng RAID 0 Striped Set
Ang proseso ng paggawa ng RAID set ay medyo simple at hindi tumatagal ng maraming oras. Gayunpaman, ang pagbubura sa lahat ng mga drive sa hanay ng RAID - lalo na kung gagamitin mo ang opsyong Zero Out Data - ay maaaring isang prosesong matagal.
Upang gumawa ng RAID 0 striped array, kailangan mo ng ilang mahahalagang bahagi.
- Disk Utility, na kasama sa OS X.
- Dalawa o higit pang hard drive. Ang proseso ng paglikha ng RAID 0 striped set ay binubura ang lahat ng data sa mga hard drive. Pinakamainam kung ang mga hard drive na ginagamit mo ay parehong gawa at modelo, ngunit hindi ito kinakailangan.
- Isa o higit pang drive enclosure. Ang mga gumagamit ng Mac Pro ay maaaring may mga internal na drive bay na magagamit. Ang iba ay nangangailangan ng isa o higit pang panlabas na drive enclosure. Kung gumagamit ka ng maraming drive enclosure, dapat ay may parehong uri ng interface ang mga ito, gaya ng FireWire, USB, Thunderbolt, o SATA.
Burahin ang mga Drive Gamit ang Zero out Data Option
Ang mga hard drive na ginagamit mo bilang mga miyembro ng RAID 0 striped set ay dapat munang mabura.
Ang isang set ng RAID 0 ay maaaring maapektuhan nang husto ng pagkabigo ng drive, kaya maglaan ng dagdag na oras at gamitin ang isa sa Mga Opsyon sa Seguridad ng Disk Utility - Zero Out Data - kapag binura mo ang bawat hard drive.
Kung ang iyong RAID set ay binubuo ng mga SSD, huwag gamitin ang Zero Out na opsyon. Sa halip, magsagawa ng karaniwang bura.
Kapag nag-zero out ka ng data, pipilitin mo ang hard drive na tingnan kung may masamang data block sa panahon ng proseso ng pagbura at markahan ang anumang mga corrupt na block bilang hindi gagamitin. Binabawasan nito ang posibilidad na mawala ang data dahil sa isang bagsak na bloke sa hard drive. Kapansin-pansin din nitong pinapataas ang dami ng oras na kinakailangan upang burahin ang mga drive mula sa ilang minuto hanggang isang oras o higit pa bawat biyahe.
Narito kung paano burahin ang mga drive:
- Ikonekta ang mga hard drive na balak mong gamitin sa iyong Mac at paganahin ang mga ito.
-
Ilunsad Disk Utility, na matatagpuan sa Applications > Utility.

Image -
Pumili ng isa sa mga hard drive na ginagamit mo sa iyong RAID 0 striped set mula sa kaliwang pane ng Disk Utility. Tiyaking piliin ang drive, hindi ang pangalan ng volume na lumalabas na naka-indent sa ilalim ng pangalan ng drive.

Image -
I-click ang tab na Erase.

Image -
Mula sa Format ng Volume drop-down na menu, piliin ang Mac OS X Extended (Journaled).

Image -
Maglagay ng pangalan para sa volume, gaya ng StripeSlice1, halimbawa.

Image -
I-click ang Mga Pagpipilian sa Seguridad na button.

Image - Piliin ang Zero Out Data opsyon sa seguridad at pagkatapos ay i-click ang OK.
-
I-click ang Erase na button.

Image - Ulitin ang mga hakbang 3-9 para sa bawat karagdagang drive na balak mong gamitin sa RAID 0 striped set. Bigyan ng natatanging pangalan ang bawat drive.
Gumawa ng RAID 0 Striped Set
Pagkatapos mong burahin ang mga drive na plano mong gamitin, handa ka nang simulan ang paggawa ng striped set.
-
Ilunsad Disk Utility, na matatagpuan sa Applications > Utilities, kung ang application ay hindi bukas na.

Image -
Pumili ng isa sa mga hard drive na ginagamit mo sa RAID 0 striped set mula sa Drive/Volume na listahan sa kaliwang pane ng Disk Utility window.

Image -
I-click ang tab na RAID.

Image -
Maglagay ng pangalan para sa RAID 0 striped set. Ito ang pangalan na ipapakita sa desktop. Ginagamit ng halimbawang ito ang pangalang VEdit, ngunit magagawa ng anumang pangalan.

Image -
Piliin ang Mac OS Extended (Journaled) mula sa Format ng Volume drop-down na menu.

Image -
Piliin ang Striped RAID Set bilang uri ng RAID.

Image -
I-click ang Options na button.

Image - Itakda ang laki ng RAID block, na naiimpluwensyahan ng uri ng data na plano mong iimbak sa RAID 0 striped set. Para sa pangkalahatang paggamit, ang 32K ay isang katanggap-tanggap na laki ng bloke. Kung plano mong mag-imbak ng karamihan sa malalaking file, gumamit ng mas malaking sukat ng block, gaya ng 256K, upang i-optimize ang pagganap ng RAID.
- Gumawa ng iyong mga pagpipilian sa mga opsyon at i-click ang OK.
-
I-click ang + (plus sign) na button upang idagdag ang RAID 0 striped set sa listahan ng mga RAID array.

Image
Magdagdag ng Mga Slice sa Iyong RAID 0 Striped Set
Gamit ang RAID 0 striped set na available na ngayon sa listahan ng mga RAID array, oras na para magdagdag ng mga drive - tinutukoy bilang mga slice - sa set.
Pagkatapos mong idagdag ang lahat ng hard drive sa RAID 0 striped set, handa ka nang gawin ang natapos na volume ng RAID para magamit ng iyong Mac.
-
I-drag ang isa sa mga hard drive mula sa kaliwang pane ng Disk Utility papunta sa RAID array name na ginawa mo - ang lalabas sa desktop.

Image -
I-drag ang bawat hard drive na gusto mong idagdag sa RAID 0 striped set sa pangalan ng RAID array. Ang isang minimum na dalawang hiwa, o hard drive, ay kinakailangan para sa isang may guhit na RAID. Ang pagdaragdag ng higit sa dalawa ay nagpapataas ng performance.

Image -
I-click ang Gumawa na button.

Image - Isang babalang sheet na "Paggawa ng RAID" ay bumaba, na nagpapaalala sa iyo na ang lahat ng data sa mga drive na bumubuo sa RAID array ay mabubura. I-click ang Gumawa upang magpatuloy.
Sa panahon ng paggawa ng RAID 0 striped set, pinapalitan ng Disk Utility ang pangalan ng mga indibidwal na volume na bumubuo sa RAID set sa RAID Slice. Pagkatapos ay gagawa ito ng aktwal na RAID 0 striped set at ini-mount ito bilang isang volume ng hard drive sa desktop ng iyong Mac.
Ang kabuuang kapasidad ng RAID 0 striped set na ginawa mo ay katumbas ng pinagsamang kabuuang espasyo na inaalok ng lahat ng miyembro ng set, na binawasan ng ilang overhead para sa RAID boot file at data structure.
Isara ang Disk Utility at gamitin ang iyong RAID 0 striped set na parang iba pang volume ng disk sa iyong Mac.
I-back up ang Iyong Bagong RAID 0 Striped Set
Ngayong natapos mo nang gawin ang iyong RAID 0 striped set, narito ang ilang tip tungkol sa paggamit nito.
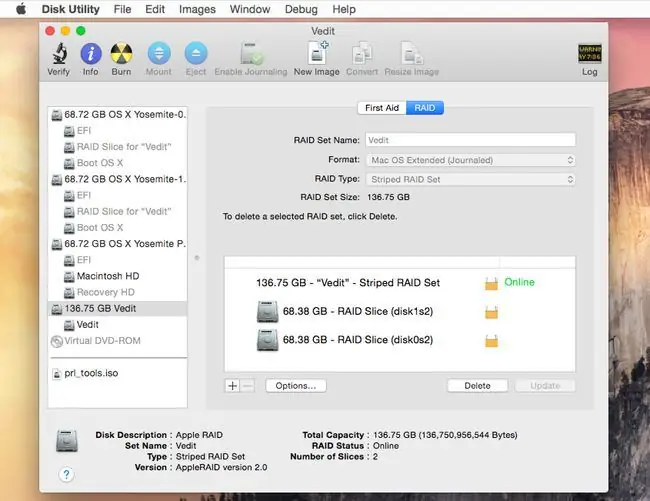
Muli, ang bilis na ibinigay ng isang RAID 0 striped set ay hindi libre. Ito ay isang trade-off sa pagitan ng pagganap at pagiging maaasahan ng data. Ang pagkawala ng anumang solong drive ay nagiging sanhi ng pagkawala ng lahat ng data sa RAID 0 striped set.
Upang maging handa para sa isang pagkabigo sa drive, kailangan mo ng backup na diskarte na higit pa sa paminsan-minsang pag-backup. Isaalang-alang ang paggamit ng backup na software na tumatakbo sa isang paunang natukoy na iskedyul.
Ang A RAID 0 striped set ay maaaring makabuluhang palakasin ang pagganap ng iyong system, at ito ay isang mahusay na paraan upang palakihin ang bilis ng mga application sa pag-edit ng video, mga partikular na application gaya ng Photoshop. Kahit na ang mga laro ay mas mabilis kung ang mga laro ay i/o bound - naghihintay sila na magbasa o magsulat ng data mula sa iyong hard drive.
Pagkatapos mong gumawa ng RAID 0 striped set, wala kang anumang dahilan para magreklamo kung gaano kabagal ang iyong mga hard drive.






