Ano ang Dapat Malaman
- Hindi lahat ng modelo ng Apple Pencil ay gumagana sa lahat ng iPad; tiyaking tugma ang iyong Apple Pencil sa modelong iPad na ginagamit mo.
- Para sa isang 1st gen Apple Pencil sa isang iPad: Isaksak ang lapis sa port sa iyong iPad.
- Para sa isang 2nd gen Apple Pencil: Dalhin ang lapis sa kanang bahagi ng iPad upang magnetic itong nakakabit sa gilid. Kapag na-attach, ito ay ipinares.
Ipinapakita sa iyo ng artikulong ito kung paano ikonekta ang isang Apple Pencil sa isang iPad pati na rin ang pagbibigay ng insight sa kung ano ang magagawa mo sa Apple Pencil kapag nakakonekta na ito.
Paano Ko Ikokonekta ang Aking Apple Pencil sa Aking iPad?
Dahil ang Apple Pencil ay hindi kasama ng iPad, kakailanganin mong ikonekta ito kapag na-unbox mo na ang lahat. Sa kabutihang palad, madaling magkonekta ng Apple Pencil. Ngunit tandaan na kung paano mo ikinonekta ang Apple Pencil ay depende sa kung anong modelo ng iPad mayroon ka.
Kapag nakakonekta, magsi-sync ang Apple Pencil at iPad, mag-a-update ang firmware kung kinakailangan, at sisingilin ang lapis. Kung ipagpalagay na ang Apple Pencil ay may sapat na singil sa baterya, maaari mong simulang gamitin ang iyong Apple Pencil.
Paano Ko Ise-set up ang Aking Apple Pencil?
Kapag naikonekta mo na ang iyong Apple Pencil, maaari mong baguhin ang ilang setting para gumana ito nang eksakto sa paraang gusto mo. Subukan ang mga setting na ito para i-set up ang iyong Apple Pencil upang umangkop sa iyong mga pangangailangan.
Para isaayos ang mga setting ng Apple Pencil, pumunta sa Settings > Apple Pencil.
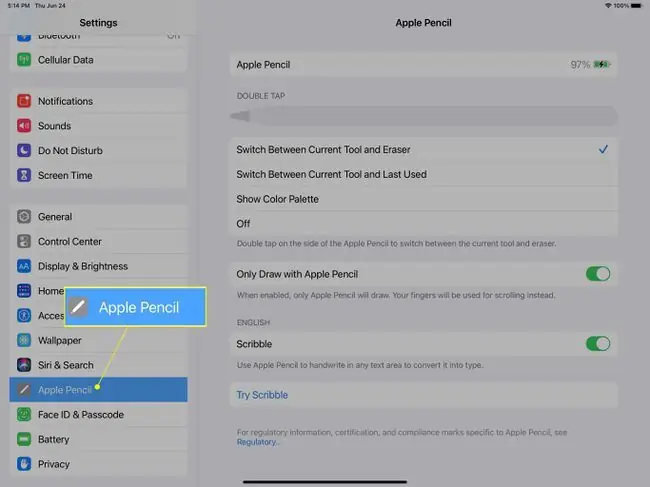
Baguhin ang Nagagawa ng Double Tap
Ang isang kapaki-pakinabang na feature ng iyong Apple Pencil ay ang kakayahang i-double tap ito para baguhin ang functionality ng stylus. Limitado ito sa ilang opsyon, ngunit maaari mong piliing magkaroon ito ng Lumipat sa Pagitan ng Kasalukuyang Tool at Pambura o Lumipat sa Pagitan ng Kasalukuyang Tool at Huling Nagamit Ikaw mayroon ding opsyong mag-double tap sa Show Color Palette kung gusto mo, na isang madaling gamiting feature kung ginagamit mo ang iyong iPad para sa maraming mga graphic na gawa sa mga program tulad ng Photoshop o Procreate.
Baguhin Kung Paano Mo Ginagamit ang Apple Pencil
Kung ang gusto mong gamitin ang iyong Apple Pencil ay ang pag-navigate sa iyong iPad, kakailanganin mong ayusin iyon sa mga opsyon sa Mga Setting. Maaari mong i-toggle ang Only Draw with Apple Pencil On or Off, depende sa kung ano ang iyong kagustuhan. Kapag Nasa (magiging berde ang slider) magagamit mo lang ang Apple Pencil para sa pagguhit at pagsusulat sa iyong iPad. Nangangahulugan iyon na kakailanganin mong gamitin ang iyong mga daliri upang mag-scroll, mag-swipe, at mag-tap sa iyong iPad. Kapag Off (magiging gray ang slider) maaari kang gumuhit, magsulat, o mag-navigate gamit ang Apple Pencil.
Gamitin ang Iyong Apple Pencil sa Pagsulat-kamay sa Mga Text Box
Hinahayaan ka ng Scribble na magsulat ng kamay sa anumang text box. Kapag na-enable na ang Scribble, ang kailangan mo lang gawin ay mag-tap sa text box gamit ang iyong Pencil para magsulat sa field na iyon. Kailangan ng kaunting pagsasanay sa ilang lugar (tulad ng address bar ng isang web browser), ngunit kapag nasanay ka nang gamitin ito, magiging madaling gamiting feature ito (dahil nasa kamay mo na ang lapis).
So much More
Marami ka pang magagawa gamit ang iyong Apple Pencil, ngunit saklaw nito ang lahat ng mga pangunahing kaalaman na kailangan mo upang makapagsimula. Maaari mo ring malaman ang higit pa tungkol sa pinakamahusay na app para sa Apple Pencil sa iyong iPad o ang pinakamahusay na app para sa Apple Pencil sa iyong iPad Pro.
FAQ
Paano ko malalaman kung naka-charge ang aking Apple Pencil?
Para tingnan ang katayuan ng baterya ng iyong Apple Pencil, ikabit ang lapis (pangalawang henerasyon) sa iyong iPad at tingnan ang status ng pag-charge nito sa screen. Upang makita kung gaano kalaki ang singil ng iyong lapis habang ginagamit mo ito, tingnan ang Today View sa iyong iPad.
Gaano katagal ko dapat singilin ang aking Apple Pencil bago ito gamitin sa unang pagkakataon?
Hindi magtatagal upang ganap na ma-charge ang iyong Apple Pencil. Subukang i-charge ito ng 10-15 minuto bago ito gamitin sa unang pagkakataon.
Kailangan kong patuloy na ipares muli ang aking Apple Pencil. Ano ang mali?
Kung hindi tama ang pagpapares ng iyong Apple Pencil, may ilang bagay na dapat suriin. Suriin ang katayuan ng iyong baterya at tiyaking ganap na naka-charge ang Apple Pencil. Tiyaking gumagamit ka ng Apple Pencil na tugma sa iyong iPad, at tiyaking naka-on ang Bluetooth. Kung hindi pa rin nagkakapares nang maayos ang iyong iPad at Apple Pencil, subukang idiskonekta, pagkatapos ay muling ipares ang mga device. Pumunta sa Settings > Bluetooth at i-tap ang i icon ng impormasyon sa tabi ng Apple Pencil I-tap ang Forget This Device, pagkatapos ay kumpirmahin. Ikabit ang iyong Apple Pencil (2nd generation) sa gilid ng iyong iPad nang magnetic. Para sa isang first-gen na Apple Pencil, alisin ang takip sa Apple Pencil at isaksak ito sa Lightning port ng iPad. Dapat awtomatikong magsimula ang pagpapares.






